- Installation
- Assistant d'installation
- Mise à jour
-
Utiliser Loxya
- Terminologie
- Rôles des utilisateurs
- Connexion à Loxya
- Réinitialiser le mot de passe
- Menus et navigation
- Sélecteur de parc
- Recherche / scan rapide
- Menu principal
- Menu utilisateur
- Listings
- Création / modification
- Bénéficiaires
- Fiche d'un bénéficiaire
- Import des bénéficiaires
- Techniciens
- Préparateurs
- Fiche d'un technicien
- Accès des techniciens
- Le matériel
- Fiche d'un matériel
- Export du matériel
- Unités de matériel
- Caractéristiques spéciales
- Documents du matériel
- Indispo. du matériel
- Codes-barres
- Le planning (calendrier)
- Le planning (liste)
- Fenêtre d'un événement
- Onglet "Informations"
- Onglet "Techniciens"
- Onglet "Matériel"
- Onglet "Devis"
- Onglet "Factures"
- Onglet "Documents"
- Onglet "Notes"
- Onglet "Historique"
- Créer / modif. un événement
- Étape 1 - Informations
- Étape 2 - Bénéficiaires
- Étape 3 - Techniciens
- Étape 4 - Matériel
- Listes multiples
- Étape 5 - Facturation
- Étape 6 - Récapitulatif
- Réservations en ligne
- Partie "externe"
- Comptes bénéficiaires
- Paniers anonymes
- Traitement des demandes
- Modifier une demande
- Étape 1 - Informations
- Étape 2 - Matériel
- Étape 3 - Récapitulatif
- Approbation ou rejet
- Matériel réservable
- Vue dans le planning
- Modifier une réservation
- Étape 1 - Informations
- Étape 2 - Matériel
- Étape 3 - Facturation
- Étape 4 - Récapitulatif
- Devis et factures
- Détails des calculs
- Départ du matériel
- Retour du matériel
- Politique de retour
- Dupliquer un événement
- Modèles de liste
- Parcs de matériel
- Inventaires des parcs
- Emplacements de parc
- Gérer les utilisateurs
- Paramètres utilisateur
- Gérer son profil
- Préf. d'interface
- Préf. de notifications
- Paramètres généraux
- Param. du calendrier
- Gérer les Catégories
- Gérer les Tags
- Param. des fiches de sortie
- Param. des réservations
- Param. des inventaires
- Param. des taxes
- Param. des coefficients
- Devis et factures
- Participer
-
Annexes
- Dépendances, compatibilité
- Logo dans les PDF
- Envoyer des e-mails
- Configurer les notifs
- Ficher `.env`
- Tâches CRON
- Scanner de code-barre
- Authentification SSO
- Avec CAS
- Avec SAML 2.0
- Fichier de configuration
- Exemple (JSON)
- Détails du fichier
- Personnaliser les devis et les factures
- Personnaliser les fiches de sortie
- Licence
Utiliser l'interface de Loxya
Notes
Cette documentation est à jour avec la version 1.2 du logiciel.
Les fonctionnalités additionnelles de la variante Premium de Loxya sont indiquées par l'icône .
Terminologie
Voici une description des principaux termes utilisés dans l'interface de Loxya (en Français) :
- Parc : Nous appelons "Parc" le lieu qui contient votre matériel. Concrètement, cela peut aussi bien être un grand entrepôt avec une adresse postale précise, qu'un petit placard à balais au fond de la cuisine, ou la cave du voisin.
- Événement : C'est le cœur du fonctionnement du logiciel. Un événement est une entité temporelle qui a un titre (nom), une date de début et une de fin, qui contient du matériel en quantités définies, et auquel on peut assigner un ou plusieurs bénéficiaires et techniciens.
- Réservation ( Premium uniquement) : Comme pour les événements, une réservation a une date de début et de fin, et contient du matériel en quantité définies. En revanche, elle doit obligatoirement avoir un bénéficiaire dès sa création, et n'a pas de titre ni de technicien.
- Bénéficiaire : Les personnes (ou structures) qui bénéficient de vos prestations. Donc si vous êtes une entreprise, vos "clients" ; si vous êtes une école ou université, vos "étudiants" ; et si vous êtes une association, vos "adhérents".
- Technicien : Les personnes qui peuvent être assignées à des événements pour accompagner le matériel, afin d'y participer sur un poste en particulier (installation, régie, livraison...), durant un temps déterminé sur la période de l'événement.
- Tag : Il s'agit d'un terme (un mot ou une petite phrase) permettant de marquer le matériel pour faciliter sa recherche.
- Unité ( Premium uniquement) : Pour un matériel identifié de manière "unitaire", il s'agit de l'une de ses occurrences réelles. Une unité peut avoir un numéro de série, par exemple. L'ensemble des unités d'un matériel unitaire constitue son stock disponible.
- Période de mobilisation : Il s'agit de la période de temps pendant laquelle le matériel est mobilisé pour un événement ou une réservation. Cette période est forcément plus longue que la période d'exploitation (voir ci-dessous), et sert à prévoir la préparation, le transport, l'installation etc. Pendant toute la durée de sa période de mobilisation, le matériel est considéré comme indisponible.
- Période d'exploitation ou de facturation : C'est la période de temps pendant laquelle le matériel sera effectivement utilisé par le bénéficiaire ou les techniciens. Cette période est utilisée pour calculer le montant de la location à facturer (quand la facturation est activée).
- Caractéristiques spéciales : Il s'agit de champs additionnels que l'on peut créer pour ajouter des détails dans le matériel ou les unités de matériel (comme le poids, la taille, la couleur, etc).
Rôles des utilisateurs
Voici les différents rôles qui existent pour les utilisateurs de l'application :
- Administration : Ils ont accès à toutes les fonctions de l'application, sans restriction. Il faut donc faire à attention à qui on octroie ce rôle. Les admins peuvent créer et modifier tous les utilisateurs de l'application (hormis leurs mots de passe).
- Supervision : Ce niveau d'accès donne les mêmes droits que l'accès "Administration", sauf celui de gérer les utilisateurs, les parcs de matériel et les paramètres du logiciel. Il permet toutefois de gérer les tags, les catégories et les sous-catégories de matériel.
- Opération (anciennement "gestion"): Ces utilisateurs n'ont accès qu'aux tâches communes de la gestion "métier" du logiciel, comme par exemple la création et la modification des événements, ainsi que la gestion du matériel, des techniciens et des bénéficiaires. Ils ne peuvent pas créer ou modifier les autres utilisateurs.
- Consultation du planning général : Les utilisateurs avec ce rôle, une fois connectés, peuvent consulter le planning (événements et réservations), mais ne peuvent rien créer ni modifier. Ils n'ont accès à rien d'autre.
- Consultation de son planning : Avec ce rôle, un utilisateur n'a accès qu'aux événements et réservations qui le concerne lui-même dans le planning. Pour qu'il soit concerné, il faut qu'il soit bénéficiaire de l'événement ou réservation, ou qu'il soit chef de projet, préparateur de commande ou technicien assigné à l'événement.
- Externe ( Premium) : Il s'agit d'un rôle spécial, qui ne peut être utilisé que dans le cadre de la réservation en ligne, pour associer un bénéficiaire à un compte utilisateur lui permettant d'accéder à la partie "externe" de l'application.
Connexion à Loxya
Pour accéder au logiciel, un utilisateur doit s'authentifier sur la page de login, grâce à :
- Son pseudo, ou son adresse e-mail,
- Son mot de passe.

Réinitialisation du mot de passe
Il est possible de réinitialiser son mot de passe en cliquant sur "Mot de passe oublié ?".
Le processus de réinitialisation du mot de passe se déroule ainsi :
- L'utilisateur renseigne son adresse e-mail.
- Loxya envoie un e-mail à cette adresse avec un code de vérification. Si le code n'a pas été reçu, il est possible de demander à Loxya de le renvoyer au bout d'une minute.
- L'utilisateur doit ensuite saisir ce code de vérification, dans les 10 minutes suivant son envoi par Loxya.
- Si le code est valide, l'utilisateur peut ensuite définir un mot de passe (en l'écrivant deux fois pour confirmation).
- Une fois terminé, il peut se connecter à Loxya en utilisant son nouveau mot de passe.
Notes importantes concernant les mesures de sécurité de la réinitialisation de mot de passe :
- Le mot de passe d'un compte administrateur ne peut pas être réinitialisé via ce moyen. Si vous êtes dans ce cas, il faut nous contacter pour qu'une vérification manuelle soit effectuée, et nous nous occupons de la réinitialisation.
- Loxya ne révèle jamais si l'adresse saisie dans la demande de réinitialisation est bien associée à un compte existant ou non ; un message indiquant l'envoi d'un code sera affiché dans tous les cas. Si vous ne recevez pas l'e-mail de validation, c'est que l'adresse spécifiée n'existe pas dans Loxya. Vérifiez son orthographe ; si vous êtes sûr(e) de vous, vérifiez si le message n'est pas arrivé dans les spams.
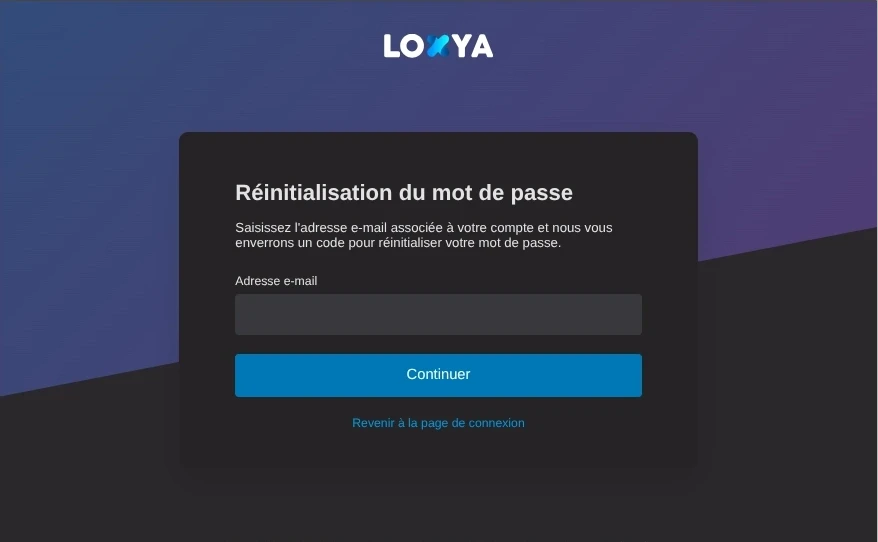
Menus et navigation
Une fois connecté, l'interface de Loxya présente se présente ainsi :
- La barre de titre, qui affiche le nom de la page affichée, en haut de l'écran.
- La vue principale, qui affiche le contenu de chaque page, au centre.
- La barre de menu, située à gauche de l'écran, composée de :

- Le logo "LOXYA" situé tout en haut, qui est aussi le sélecteur de parc.
- La recherche rapide, le bouton "Rechercher" juste en dessous du sélecteur de parc.
- Le menu principal, avec une partie haute et une partie basse (voir image ci-contre).
- Le menu utilisateur tout en bas, en cliquant sur le nom de l'utilisateur connecté.
- Le numéro de la version actuelle du logiciel.
Sélecteur de parc
Si vous avez plusieurs parcs, et que ceux-ci vous sont accessibles, vous pouvez contextualiser l'ensemble du logiciel sur un parc de votre choix.

En cliquant sur le sélecteur, vous pourrez choisir un parc dans la liste. Cela aura pour effet de :
- N'afficher que le matériel de ce parc dans les listes de matériel et les inventaires.
- N'afficher que les événements et réservations qui contiennent du matériel de ce parc sur le planning.
- N'afficher que les unités de matériel appartenant au parc sélectionné dans la liste des unités d'un matériel.
- N'afficher que les modèles de liste qui contiennent au moins un matériel du parc sélectionné.
Quand vous avez choisi un parc, le sélecteur affiche le nom du parc sélectionné, et les pages concernées par cette contextualisation voient leur titre modifié avec la phrase "pour le parc « [nom du parc] ».

Bien entendu, s'il n'existe qu'un seul parc, ou que vous n'avez accès qu'à un seul parc, ce sélecteur n'est pas affiché et vous ne voyez que le logo "LOXYA", car toutes vos listes et le planning n'affiche que le matériel auquel vous avez accès.
Recherche / scan rapide ( Premium)
Cliquer sur le bouton « Rechercher » situé en haut à gauche de l'écran ouvre une fenêtre contenant un champ de recherche, qui permet de :
- Soit entrer un nom de matériel, une référence de matériel ou une référence d'unité de matériel,
- Soit scanner un code-barres d'un matériel ou d'une unité de matériel.
Quand une recherche est lancée, la liste des résultats apparaît en dessous du champ de recherche :

Le choix d'un matériel dans cette liste permet d'afficher :

- À droite, la photo du matériel et ses informations complètes, comme son parc, sa catégorie et sous-catégorie, son prix de remplacement et son tarif de location journalier (si la facturation est activée), ainsi que les valeurs de ses caractéristiques spéciales et les tags qui lui sont associés.
De plus, est affichée la quantité restante au moment où vous consultez cette fiche. - Si le matériel est identifié de manière unitaire, à gauche se trouve la liste de ses unités.
Sélectionner une unité dans cette liste permet d'afficher les détails de cette unité : son n° de série, son parc et emplacement, son état, sa date d'achat et les valeurs de ses caractéristiques spéciales. - Si un inventaire de retour ou de départ doit être effectué pour ce matériel, une section bleue affiche un bouton permettant d'accéder à cet inventaire. Si une unité est sélectionnée au-dessus, seuls les inventaires de départ ou de retour à effectuer pour cette unité sont affichés.
- En bas de la fenêtre se trouve la liste des événements et réservations dans lesquels le matériel est actuellement sorti, afin de voir rapidement où il se trouve. Si le matériel est identifié de manière unitaire, les références des unités utilisées dans chaque sortie sont spécifiées. Si une unité est sélectionnée au-dessus, alors c'est la liste des utilisations actuelles de l'unité qui est affichée.
Menu principal
Ce menu, situé à gauche de l'écran, apparaît différemment selon le rôle de l'utilisateur connecté au logiciel. Il se compose des entrées suivantes :
| Entrée du menu | Destination | Visible par le rôle |
|---|---|---|
| Planning | Le calendrier (frise temporelle), ou le listing des événements et réservations. | Administration, Gestion, Consultation |
| Matériel | Gestion du matériel : listing complet, consultation des fiches, ajout et modification, gestion du stock. | Administration, Gestion |
| Techniciens | Gestion des techniciens : listing complet, consultation de leurs fiches et plannings, ajout et modification. | Administration, Gestion |
| Bénéficiaires | Gestion des bénéficiaires : listing complet, consultation de leurs fiches et historique, ajout et modification. | Administration, Gestion |
|
Demandes de réservation ( Premium uniquement) |
Gestion des demandes de réservation, à approuver ou rejeter, et demandes déjà traitées. | Administration, Gestion |
| Parcs de matériel | Gestion des parcs de matériel : listing complet, ajout et modification, et inventaires des parcs. | Administration |
| Utilisateurs | Gestion des utilisateurs du logiciel. | Administration |
| Paramètres | Gestion des paramètres globaux à toute l'application. | Administration |
Menu utilisateur
Ce menu est le même pour tous. Il apparaît lorsqu'on clique sur le nom de l'utilisateur connecté en bas à gauche de l'écran.
Il se compose des entrées suivantes :
- Vos paramètres : Permet de modifier les informations personnelles de l'utilisateur connecté, ses préférences d'interface (langue, affichage) et de notification. Voir plus de détails dans la section "Paramètres de l'utilisateur connecté".
- Quitter Loxya : En cliquant sur ce bouton vous serez déconnecté du logiciel, et retournerez sur la page de connexion.
Listings
Que ce soit la gestion du matériel, des techniciens, des bénéficiaires des demandes de réservation, des parcs de matériel, des utilisateurs ou du planning en liste, le comportement est identique. En cliquant sur l'entrée correspondante du menu principal, vous verrez un liste de ce qui est sauvegardé dans Loxya.
Recherche
Tous les listings disposent d'un champ de recherche en haut de page. En général cette recherche est effectuée sur le nom et la référence des éléments, mais certaines listes peuvent utiliser d'autres critères (comme par exemple l'adresse e-mail). Elle est déclenchée directement quand écrivez dans le champ.

Dans la variante Premium, il est possible de spécifier plusieurs termes de recherche indépendants, par exemple pour obtenir tous les résultats correspondants aux termes « Mon événement spécial » OU « Autre événement ».
Filtres
Certaines listes (comme par exemple celle du matériel) disposent en plus de filtres, situés tout en haut de la page. Ces filtres permettent de n'afficher qu'une partie des enregistrements et de mieux s'y retrouver quand la liste est très longue.

Tri
Il est également possible de trier les listes selon certaines colonnes (celles qui ont les petites flèches à droite du nom). En cliquant une première fois, on peut trier de manière ascendante, et la seconde fois cela trie de manière descendante.

Montrer / cacher des colonnes
Dans les pages contenant une liste sous forme de tableau, le menu trois-points situé tout en haut à droite de l'écran inclut un bouton "Configurer les colonnes", qui permet de choisir les colonnes à afficher ou non dans la liste. Cela permet d'améliorer l'affichage ou d'avoir plus d'informations, selon le besoin.

Pagination
Les listes sont paginées. C'est à dire que quand il y a plus d'un certain nombre d'éléments (typiquement 100), des boutons en bas de page permettent de passer à la page suivante ou précédente.

Actions individuelles
Chaque ligne du listing présente des actions (tout à fait à droite de la ligne). Généralement, sont présents les boutons (pour consulter la fiche des détails de l'entité) et un « menu trois-points » qui contient lui-même les boutons « modifier » et « supprimer ». Il peut en exister d'autres, selon l'entité.

Opérations générales
Tout en haut à droite de la page d'un listing, se trouvent généralement :
- un bouton Nouveau ..., permettant de créer un enregistrement.
- des liens vers d'autres pages ayant un rapport avec l'entité (comme par exemple « Modèles de liste » dans le listing du matériel).
- des actions secondaires, placées dans un « menu trois-points » tout à fait à droite.
Corbeille
Dans certains listing, la suppression d'un enregistrement n'est pas définitive. Cet enregistrement se retrouve alors dans la « corbeille ». Un bouton « Afficher la corbeille »", situé dans le menu « menu trois-points » en haut à droite de la page permet d'afficher les enregistrements supprimés. Quand la liste affiche le contenu de la corbeille, un bouton « Afficher les enregistrements non supprimés » permet de revenir au listing principal.
Il est possible de restaurer, ou supprimer définitivement un enregistrement en cliquant sur le bouton correspondant de la ligne. Si un enregistrement est supprimé depuis la corbeille, il sera donc impossible de le restaurer.
Formulaires de création / modification
Pour créer un enregistrement, il faut cliquer sur le bouton « Nouveau ... » en haut à droite des pages de listing.
Pour modifier un enregistrement existant, il faut cliquer sur le bouton « Modifier » situé dans le menu trois-points à droite de la ligne dans le listing.
Chacun de ces boutons fera s'afficher le formulaire de l'entité. Le formulaire sera vide pour un nouvel enregistrement, ou bien déjà rempli avec les données de l'enregistrement à modifier.
Bien entendu, chaque entité a son propre formulaire, en fonction de ses données. Mais le fonctionnement reste le même partout : des champs à remplir, et des boutons « Sauvegarder » et « Annuler » en bas de page.
Si des erreurs de validation surviennent (quand l'utilisateur entre des données non conformes), celles-ci sont affichées en rouge, sous les champs incriminés. Un message rouge est également affiché en haut à droite de la page.
Bénéficiaires
Un bénéficiaire désigne un emprunteur, c'est à dire la personne à qui est destiné l'événement ou la réservation, et à qui les devis et la facture seront adressés.
La gestion des bénéficiaires n'est accessible qu'aux utilisateurs ayant les rôles "administration", "supervision", ou "opération".
Seuls le nom et le prénom du bénéficiaire sont obligatoires pour le créer, mais son adresse postale sera utile à l'élaboration des devis et factures. Il est aussi possible de lui attribuer une adresse email, un numéro de téléphone, ainsi que des notes ou commentaires utiles à votre gestion.
Un bénéficiaire peut être associé à une société : Vous pouvez en choisir une existante dans le sélecteur qui se trouve dans le formulaire de création / modification de bénéficiaire, ou bien en créer une en cliquant sur le lien Ajouter une nouvelle société juste en dessous. Seule la raison sociale de la société est obligatoire, mais celle-ci peut aussi avoir une adresse et des notes.
Astuce : Si vous souhaitez créer une société qui n'a pas de personne référente, vous pouvez utiliser des tirets (
--) dans le nom et prénom du bénéficiaire, pour en créer un "faux". C'est une astuce qui permet de contourner le problème, en attendant mieux.
Pour qu'un bénéficiaire puisse effectuer des demandes de réservation lui-même directement en ligne ( Premium), et si cette fonctionnalité est activée dans les paramètres de l'application, alors on peut créer un utilisateur associé au bénéficiaire en activant le champ "Permettre la réservation en ligne". Ensuite, il suffit de créer l'utilisateur associé comme indiqué dans la section Réservations en ligne.
Fiche d'un bénéficiaire
En cliquant sur un bénéficiaire dans la liste des bénéficiaires, on peut consulter sa fiche. Cette page comporte 4 onglets :
- Informations, qui affiche toutes les données du bénéficiaire, de la société à laquelle il est assigné, ainsi que la liste de ses emprunts en cours ou à venir.
- Devis & Factures, qui liste tous les devis et toutes les factures qui ont été émis pour ce bénéficiaire.
- Emprunts, affichant la liste de tous les événements et réservations qui lui ont été assignés (passés, présents et futurs).
- Historique, qui montre tous les e-mails qui ont été envoyés au bénéficiaires via Loxya (notifications automatiques et messages envoyés manuellement).

Couleur des bénéficiaires ( Premium)
Avec la variante Premium, une couleur peut être assignée à chaque technicien. Cette couleur apparaît ensuite à côté du nom du bénéficiaire partout dans l'application.
Quand le bénéficiaire est assigné à un événement, celui-ci prend la couleur du bénéficiaire, sauf si une couleur est spécifiée pour l'événement, auquel cas c'est cette couleur qui est affichée.
Import des bénéficiaires en masse depuis un fichier CSV ( Premium)
Dans la variante Premium, il est possible d'importer des bénéficiaires en masse, grâce à un fichier CSV.
Pour cela, en tant qu'utilisateur ayant le rôle "administration", rendez-vous sur la page de la liste des bénéficiaires, dans le menu 3-points situé tout en haut à droite de la page.
- Cliquez sur le bouton "Importer depuis un fichier CSV".
- Une fenêtre s'ouvre, vous invitant à y glisser-déposer un fichier CSV.
- Ensuite, vous pouvez choisir la correspondance des colonnes CSV à utiliser pour chaque champs utiles à la création des bénéficiaires dans le logiciel, puis de vérifier que les données résultantes seront bien conformes.
- Une fois l'import terminé, un récapitulatif des lignes qui n'ont pas pu être importées s'affiche, avec la raison de l'échec pour chaque ligne.
À noter que pour que l'import fonctionne correctement, le fichier CSV doit être encodé en UTF-8, et avoir une (et une seule) ligne d'en-tête contenant les noms des colonnes. Les séparateurs "virgule", "point-virgule", "deux-points" et "tabulation" sont acceptés, et les retours à la ligne doivent être au format \n ou \r\n.
Techniciens
Il s'agit du personnel qui peut être assigné à des postes et des horaires précis lors des événements. Autrement dit, ce sont les personnes qui vont accompagner le matériel lors de sa sortie, pour la livraison, l'installation, l'exploitation, ou toute autre tâche liée au matériel pendant la période de l'événement.
Note : Si vous n'avez pas besoin de la gestion des techniciens, cette fonctionnalité peut être désactivée dans les paramètres du logiciel, côté serveur. Dans le cas où vous utilisez une instance de Loxya hébergée par nos soins, contactez-nous pour qu'on se charge de modifier ce paramètre.
Les informations obligatoires d'un technicien sont uniquement son nom et prénom, mais il est possible renseigner son adresse postale, son adresse e-mail, son numéro de téléphone, et d'écrire des notes à son sujet (pour y mettre d'autres informations comme son numéro de sécurité sociale, par exemple).

Il est possible de choisir deux modes d'affichage pour lister les techniciens, grâce au sélecteur situé tout en haut à droite de la page (voir image ci-contre).
Soit une liste classique, affichant les informations principales des techniciens :

Soit une frise temporelle, affichant le planning général des techniciens :

Pour assigner les techniciens dans des événements, rendez-vous dans la documentation expliquant l'étape 3 de la modification d'événement.
Préparateurs de commande ( Premium)
La variante Premium offre également la possibilité de définir des techniciens "préparateurs de commande" des événements, c'est à dire pouvant être assignés comme étant la personne responsable de préparer le matériel d'un événement ou d'une réservation lors de son départ.
Le logiciel envoie un e-mail de notification au préparateur de commande d'un événement la veille de l'événement ou de la réservation, avec la fiche de sortie en pièce jointe, pour lui rappeler qu'il doit s'occuper de cette sortie de matériel.
Fiche d'un technicien
Accessible grâce au bouton dans le listing des techniciens, (ou en cliquant sur son nom), la fiche d'un technicien contient les onglets suivants :

- Informations, affichant les données du technicien comme son nom, prénom, adresse e-mail, numéro de téléphone, liste des rôles, notes, etc. (voir image ci-dessus).
- Agenda, permettant de visualiser le planning du technicien dans un calendrier mensuel. Dans cet agenda, on peut double-cliquer sur une assignation pour ouvrir la fenêtre de l'événement associé, onglet "Techniciens" ouvert, afin de consulter la liste des autres techniciens qui l'accompagneront, et de vérifier toutes les informations de l'événement.
- Documents, pour attacher des fichiers divers au technicien (avec le même fonctionnement que pour les documents du matériel).
- Assignations, pour afficher l'historique de toutes les assignations du technicien, avec le nombre total d'heures de travail. Cette liste et ces totaux peuvent être groupés par poste occupé, ou par événement (voir image ci-dessous). Et comme dans l'agenda, il est possible de consulter les détails de l'événement en double-cliquant dessus.

Accès des techniciens au calendrier ( Premium)
Dans la variante Premium il est possible de donner accès au logiciel à un technicien. Pour cela, il suffit d'ouvrir la page de modification ou de création d'un technicien (en tant qu'utilisateur ayant le rôle « Administration »), et d'activer le paramètre « Peut accéder au planning ? » situé tout en bas du formulaire.
Ensuite, il est possible de choisir de :
- soit créer un utilisateur pour ce technicien, en lui donnant un pseudo, une adresse e-mail et un mot de passe,
- soit lier un utilisateur existant à ce technicien, en recherchant un nom ou une adresse e-mail.
Une fois que le compte utilisateur du technicien existe, celui-ci peut se connecter au logiciel, avec le niveau d'accès que vous lui avez fourni.
Le matériel
Les données obligatoires qui définissent le matériel sont les suivantes :
- Un nom : C'est ce qui sera visible partout dans l'application, et sur les devis et factures. Il faut choisir un nom compréhensible et assez concis de préférence. Sa taille maximum est de 191 caractères.
- Une référence : C'est ce qui permettra d'identifier le matériel précisément par l'application. La référence doit être unique : un matériel ne peut pas avoir la même référence qu'un autre. Il vaut donc créer des références les plus courtes et simples possibles, en utilisant des lettres et des chiffres, sans ponctuation.
- Un parc : Il s'agit du parc de matériel auquel il appartiendra. Il suffit de choisir celui qui convient dans la liste des parcs.
Note : Pour pouvoir créer ou modifier un parc, il faut avoir le rôle "administration". - Un tarif de location : Le prix à appliquer par unité de location (typiquement, par jour donc). Ce tarif peut être égal à 0, par exemple dans le cas d'un prêt, ou encore s'il s'agit d'un petit accessoire que vous ne voulez pas facturer.
Note : Cette information n'est à renseigner que si le mode "facturation" est activé. En mode "prêt", pas besoin de tarif de location. - Une Quantité en stock : Il s'agit de la quantité exacte de ce matériel que vous détenez dans le parc. Il est important de tenir ce nombre à jour afin qu'il reflète au mieux la réalité de votre stock. Ne tenez pas compte du matériel en panne, cela est fait dans un autre champ (voir ci-dessous).
Dans la variante Premium, il est possible d'identifier le matériel avec des unités précises.
Pour cela, il suffit de mettre le champ "Identification unitaire" sur "oui" dans le formulaire d'ajout / modification du matériel. Cela fait disparaître le choix du parc pour le matériel, car cette information fera partie des unités que vous allez créer : chaque unité pourra faire partie d'un parc différent, si besoin. De même, les champs quantité stock et quantité en panne disparaissent, car celles-ci seront calculées automatiquement en fonction des unités.
Pour en savoir plus, voir la section "Unités de matériel" plus bas.
Les informations facultatives du matériel sont les suivantes :
- Une catégorie : Cette information permettra à la fois de vous aider à filtrer le matériel dans les listings, mais aussi à catégoriser le matériel dans les récapitulatifs des événements, les devis et les factures.
- Une sous-catégorie : En complément de la catégorie (voir ci-dessus), la sous-catégorie permet d'affiner les recherches dans les listings.
- Une description : Un champ de texte libre, qui vous permet d'ajouter tous les détails (technique ou non) qui vous semblent importants à propos du matériel.
- Un emplacement dans le parc qui a été sélectionné (voir ci-dessus). Il s'agit de l'endroit précis où est stocké le matériel au sein du parc. Voir la section des emplacements dans les parcs ( Premium uniquement).
- Un prix de remplacement : Ce tarif est celui qui servira à calculer le montant du chèque de caution, si vous voulez en demander un à vos bénéficiaires pour vos événements.
- Une quantité en panne : En complément à la quantité en stock, ce champ permet de savoir combien de ce matériel est en panne. Il sert aussi à calculer le matériel manquant dans le récapitulatif d'un événement. En espérant que vous en ayez le moins possible !
- Des notes : Ici vous pouvez ajouter d'autres détails, concernant la vie du matériel par exemple (ses mises à jour, modifications), son utilisation (précautions d'emploi), etc.
Puis, des informations de facturation (visibles uniquement si l'application est en mode "Location", ou "Location et prêt") :
- Un interrupteur "Remisable ?" permettant de définir si le matériel peut accepter un taux de remise ou non à l'étape « facturation » des événements et réservations.
- Un interrupteur "Caché sur la facture ?" : Si "Oui", permet de ne pas montrer certains matériels sur les factures (consommables, accessoires communs, outils...). Pour que ceci puisse être activé, il faut impérativement que le tarif de location du matériel soit égal à 0.
- Le choix de la taxe à appliquer au matériel. Voir la section paramètres des taxes pour plus d'informations.
- Le choix du coefficient (grille de tarif dégressif) à appliquer au matériel. Voir la section paramètres des coefficients pour plus d'informations.
Si les demandes de réservation en ligne sont activées ( Premium uniquement), le matériel dispose des informations supplémentaires suivantes :
- Un interrupteur "Permettre la réservation en ligne ?" qui permet de choisir si le matériel peut être réservé directement par les bénéficiaires, ou s'il est réservé à une utilisation par les gestionnaires.
- Un sélecteur permettant de choisir les membres approbateurs de ce matériel, parmi les utilisateurs au niveau "opération" (voir la section "Gestion des utilisateurs pouvant approuver ou rejeter les demandes de réservation"). Ce sélecteur est visible uniquement par les administrateurs et les superviseurs.
Enfin, si des caractéristiques spéciales existent avec la portée « matériel » accessibles à la catégorie du matériel, des champs additionnels sont affichés pour chacune de ces caractéristiques.
Fiche d'un matériel
En cliquant sur un matériel dans la liste du matériel (ou sur le bouton en bout de ligne), une page s'ouvre contenant 4 onglets :
- Informations : sont affichées toutes les caractéristiques du matériel, ainsi que sa photo et la quantité disponible actuellement.
- Unités () : cet onglet n'est affiché que si le matériel est identifié de manière « unitaire » (voir ci-dessus). Il contient la liste des unités associées au matériel, qui constituent ainsi son stock.
- Documents : dans cet onglet, on peut stocker et consulter tous types de documents que l'on veut associer au matériel.
- Périodes de réservation () : sont listées toutes les sorties (événements et réservations) passées, actuelles et futures de ce matériel.

Export d'une liste de matériel ( Premium)
La liste du matériel peut être exportée grâce aux boutons "Imprimer la liste complète du matériel (PDF)" et "Exporter la liste complète du matériel (CSV)", situés dans le menu trois-points tout en haut de la liste du matériel, de deux manière :
- Au format PDF, présentée sous la forme d'un tableau trié par sous-catégories, incluant la référence, le nom, la valeur de remplacement, la quantité en stock de chaque matériel. La liste des unités du matériel identifié unitairement est également visible dans la colonne "désignation" du matériel. Une colonne vide "Quantité recomptée" tout à droite du tableau permet d'écrire une quantité au stylo si besoin.
- Au format CSV, pour pouvoir ouvrir la liste dans un logiciel de tableur comme Excel ou LibreOffice Calc. Toutes les données disponibles du matériel sont incluses, y compris les valeurs des caractéristiques spéciales. Pour le matériel unitaire, chaque unité est affichée dans une ligne supplémentaire sous la ligne du matériel lui-même.
Note : en activant le paramètre
exports.materials.advanceddu fichier de configuration, certaines informations additionnelles, comme le contenu des codes-barres par exemple, peuvent être incluses dans le fichier. Si vous disposez d'une instance hébergée par nos soins, contactez-nous pour activer ce mode.
Ces exports peuvent également être séparés par parc, grâce aux boutons "Imprimer la liste de ce parc" et "Exporter la liste de ce parc" situés dans le menu trois-points de chaque parc dans la liste des parcs.
Unités de matériel ( Premium)
Quand l'option "identification unitaire" d'un matériel est activée, un nouvel onglet "Unités" apparaît dans la page du matériel (la page accessible via le bouton du listing matériel). Dans cet onglet, on trouve un listing des unités du matériel.

En bout de ligne, un bouton (code-barres) permet de télécharger le code-barres de l'unité, et un menu "trois point" révèle les boutons permettant de (modifier) et (supprimer) l'unité.
En cliquant sur une ligne de cette liste (ou sur le bouton ), une petite fenêtre s'ouvre avec les détails de l'unité.

Une unité de matériel comporte les informations minimales suivantes :
- Une référence. Il s'agit d'un identifiant unique, permettant de nommer l'unité.
- Un parc auquel l'unité appartient, à choisir dans la liste des parcs.
À cela, s'ajoutent les informations facultatives suivantes :
- L'emplacement de l'unité dans le parc qui a été sélectionné (voir ci-dessus). Il s'agit de l'endroit précis où est stocké l'unité au sein du parc. Voir la section des emplacements dans les parcs.
- Le propriétaire de l'unité. Il doit s'agir d'une personne existante dans l'application (un utilisateur, un technicien ou même un bénéficiaire).
- Un numéro de série (champ de texte libre)
- Si l'unité est en panne (bouton oui / non) : cela sert au calcul de la disponibilité
- Si l'unité est perdue (bouton oui / non) : cela sert aussi au calcul de la disponibilité
- Son état : pour savoir si l'unité est neuve, en excellent état, utilisée, obsolète ou en mauvais état
- La date d'achat de l'unité
- Des notes et commentaires associés à l'unité.
De plus, si des caractéristiques spéciales existent avec la portée « unités de matériel », accessible à la catégorie du matériel de l'unité, des champs additionnels sont affichés pour chacune de ces caractéristiques.
Ces informations sont affichées dans l'onglet "Informations" de la fenêtre de détails de l'unité.
Un deuxième onglet "Utilisations" permet de consulter la liste des événements et réservations dans lesquels l'unité de matériel est, a été, ou sera utilisée. En cliquant sur une ligne de cette liste, on peut consulter les détails de l'événement ou de la réservation dans laquelle l'unité est utilisée.
Caractéristiques spéciales du matériel
Vous avez la possibilité d'ajouter des caractéristiques spéciales au matériel, qui seront spécifiques à votre utilisation du logiciel.
Pour ouvrir la page de gestion de ces caractéristiques, cliquer sur le bouton « Gérer les caractéristiques spéciales » situé dans le menu trois-points qui se trouve en haut à droite de la page du listing du matériel. Dans cette page, vous avez la possibilité d'ajouter autant de caractéristiques que vous le souhaitez. Une caractéristique est composée de :
- Un nom, qui doit décrire précisément et de manière concise l'attribut du matériel à utiliser. On peut écrire "Poids", "Hauteur" ou encore "Puissance" par exemple. Ce nom doit rester assez court pour une meilleure visibilité.
- La portée de la caractéristique. Choisissez si la caractéristique doit être spécifique au matériel, aux unités de matériel, ou utilisable dans les deux (le matériel et les unités de matériel). En effet, certaines caractéristiques peuvent n'avoir du sens que pour les unités (par exemple, une date de maintenance, une couleur...), alors que d'autres caractéristiques sont liées au modèle du matériel lui-même (comme un poids ou une puissance, par exemple).
- Le type de donnée que représente cette caractéristique. Vous avez le choix entre du texte, un text multi-lignes, un nombre entier, un nombre décimal, une date, ou un booléen (c'est à dire une valeur oui/non).
- Une unité de mesure, pour les données de type numérique uniquement (c'est à dire "nombre entier" ou "nombre décimal"). L'unité doit être une abréviation très courte, comme par exemple kg, cm, W, °C, ou encore W/m².
- La rendre totalisable (uniquement pour données numériques, du type "nombre entier" ou "nombre décimal") : quand ce paramètre est sur "Oui", le total de la caractéristique est affiché dans un tableau situé en bas de la liste du matériel sur les fiches de sorties.
- Une taille maximum, pour les données du type "texte" uniquement, afin de limiter le nombre de caractères pouvant être utilisés.
- Les catégories de matériel pour lesquelles cette caractéristique sera utilisable. En effet, certaines caractéristiques n'ont du sens que dans certaines catégories de matériel (par exemple, une puissance n'est pas utile pour du mobilier). Si vous ne choisissez aucune catégorie, la caractéristique sera alors disponible dans toutes les catégories.

N'oubliez pas de cliquer sur le bouton "Sauvegarder" en bas de page, sinon la caractéristique sera perdue.
Aussi, attention à bien vérifier le type de donnée choisi pour la caractéristique avant de sauvegarder, car ensuite il ne sera plus modifiable !
Chaque caractéristique spéciale ajoutée pour le matériel et les unités de matériel provoquera l'ajout d'un champ dans le formulaire de création/modification du matériel ou de l'unité de matériel. Si une valeur est spécifiée pour l'un de ces champs de caractéristique spéciale, alors celle-ci sera également visible dans la fiche du matériel ou de l'unité de matériel, ainsi que dans la fenêtre de résultat d'une recherche rapide de matériel.
Documents attachés au matériel
Dans l'onglet "Documents" de la fiche d'un matériel, vous pouvez attacher des fichiers divers, comme un manuel d'utilisation, une certification de conformité, des photos additionnelles, et tout autres données qui ont du sens pour le suivi du matériel.

À gauche de cette page se trouve la liste des fichiers qui ont déjà été envoyés, et à droite une zone vous permettant de glisser-déposer des nouveaux fichiers. Les fichiers déposés dans cette zone sont immédiatement envoyés. Une barre de progression vous permet de suivre l'envoi de chaque fichier. Une fois qu'il a été bien réceptionné, il s'affiche dans la partie de droite, dans la liste des fichiers attachés au matériel.
La taille maximum d'un fichier est de 25 Mo, et les formats de fichier autorisés sont les suivants : .pdf, .zip, .rar, .jpg, .png, .webp, .txt, .csv, .ods, .xls, .xlsx, .odt, .doc et .docx.
Consulter les indisponibilités du matériel ( Premium)
Dans la variante Premium, un onglet "Périodes de réservation" est présent dans la fiche de chaque matériel.

Cet onglet affiche une liste des événements et réservations sur lesquels le matériel a été réservé, ainsi qu'une frise temporelle permettant de resituer ces événement dans le temps. Cela permet d'avoir une vue d'ensemble de l'utilisation du matériel.
En cliquant sur un événement de la liste, la frise temporelle se déplace automatiquement sur l'événement. Et en cliquant sur un événement de la frise temporelle, la liste défile automatiquement pour afficher l'événement.
En double-cliquant sur un événement sur la frise temporelle, ou en utilisant le bouton "ouvrir" dans la liste, vous pouvez ouvrir la fenêtre de cet événement (voir plus bas) pour en connaître tous les détails.
Note : pour consulter les utilisations d'une unité particulière de ce matériel (s'il est identifié de manière unitaire), il suffit d'ouvrir la fenêtre de détails de cette unités. Voir la section unités de matériel.
Les codes-barres du matériel ( Premium)
Il possible de générer un code-barres pour chaque matériel et chaque unité de matériel. Ce code-barres pourra ensuite être imprimé puis collé sur le matériel lui-même, afin d'être scanné avec une douchette pour l'ajouter rapidement dans les événements, les inventaires, et les modèles de liste de matériel.

Ces codes-barres sont de type 2D, au format PDF417 (voir exemple ci-contre).
Pour générer et télécharger le code-barres, il suffit d'utiliser le bouton ("Télécharger le code-barres") situé :
- Pour un matériel : en haut à droite de la page d'un matériel, à côté du bouton "modifier".
- Pour une unité de matériel : à droite de chaque ligne de la liste des unités.
Sur une page d'inventaire ou de liste de matériel, l'action effectuée lors du scan d'un code-barres est la suivante :
- Pour un matériel : ajoute 1 à la quantité du matériel scanné.
- Pour une unité de matériel : ajoute ou coche l'unité dans la liste.
Il est également possible de scanner un code-barres dans la fenêtre de recherche / scan rapide pour trouver rapidement un matériel et afficher toutes les informations qui le concernent.
Le planning sous forme de calendrier

Cette vue affiche les événements sur une frise temporelle (timeline), de manière à voir tout ce qu'il se passe, d'un seul coup d'œil.
- Les événements en couleur sont ceux qui sont futurs ou en cours.
- Quand ils ont des bandes diagonales mouvantes, c'est qu'ils sont en cours.
- Si le logiciel est configuré avec une politique des retours manuels, la couleur devient rouge quand l'inventaire de retour n'est pas encore effectué (retard).
- Quand ils sont semi-transparents, c'est qu'ils ne sont pas confirmés.
- Les événements en gris clair sont ceux qui sont passés.
- Les événements en gris foncé sont ceux qui sont archivés.
Signification des icônes :
- : Cet événement est en attente de confirmation.
- : Cet événement est confirmé.
- : L'inventaire de retour de cet événement passé n'a pas encore été effectué.
- : Cet événement est archivé.
- : Sur un événement futur : il manque du matériel (excédent ou pénurie).
- : Sur un événement passé : du matériel a été marqué comme non retourné dans l'inventaire de retour, ou que cet inventaire n'a pas encore été effectué (en mode strict).
Manipulation de la frise temporelle
Avec la souris, vous avez la possibilité de :
- Cliquer-glisser pour déplacer la vue à gauche (vers le passé) ou à droite (vers l'avenir).
- Scroller avec la molette de la souris (ou deux doigts sur un pavé tactile), pour zoomer / dézoomer.
- Double-cliquer sur la frise (en dehors d'un événement) pour déclencher la création d'un événement à la date sous la souris.
- Double-cliquer sur un événement pour ouvrir la fenêtre d'un événement ou d'une réservation, qui affiche tous ses détails, et permet d'effectuer d'autres actions sur cet événement.
- Survoler un événement pour en afficher les détails sans ouvrir la fenêtre.
En haut de page, vous avez la possibilité de :
- Placer le centre de la frise temporelle sur une date précise en changeant la date dans le champ à gauche.
- Centrer la frise sur le jour courant d'un seul clic, grâce au bouton "Centrer sur aujourd'hui".
- Rafraîchir les événements affichés, si vous voulez vous assurer que la frise affiche bien les données actualisées avec le bouton "Rafraîchir les données".
- Effectuer une recherche sur le titre ou le lieu d'un événement, la référence d'une réservation, le nom ou l'adresse e-mail d'un bénéficiaire, d'un chef de projet ou d'un utilisateur ayant créé l'événement ou approuvé la réservation.
- Filtrer les événements pour n'afficher que ceux qui :
- utilisent du matériel provenant d'un parc en particulier (si vous avez plusieurs parcs).
- utilisent du matériel provenant d'une catégorie en particulier.
- ont un manque de matériel (donc uniquement les événements futurs ou en cours).
Pour afficher les détails d'un événement, il faut d'abord double-cliquer dessus dans la frise temporelle. Une fenêtre apparaît au centre de la page, affichant toutes ses informations et permettant diverses manipulations (voir ci-dessous, fenêtre d'un événement / réservation).
Le planning sous forme de liste

Les événements et réservations peuvent être affichés dans une liste. Pour cela, il suffit de cliquer sur le bouton "Liste" situé en haut à droite du calendrier.
Cette liste est triée par date de début décroissante : les éléments qui commencent le plus tard sont affichés en haut de la liste, et les plus anciens en bas.
Un champ de recherche permet rechercher un titre ou un lieu d'événement, la référence d'une réservation, le nom ou l'adresse e-mail d'un bénéficiaire, d'un chef de projet ou d'un utilisateur ayant créé l'événement ou approuvé la demande réservation.
Un filtre permet de n'afficher que les éléments qui :
- se terminent aujourd'hui,
- ne sont pas confirmés (événements uniquement),
- n'ont pas encore d'inventaire de retour,
- sont archivés.
En cliquant sur le nom d'un élément de la liste, on peut ouvrir la fenêtre d'un événement ou d'une réservation, qui affiche tous ses détails, et permet d'effectuer d'autres actions sur cet événement.
Fenêtre d'un événement (ou d'une réservation)
Pour ouvrir la fenêtre d'un emprunt (événement, ou réservation), il suffit de :
- Double-cliquer sur un événement ou une réservation de la frise temporelle principale.
- Cliquer sur le bouton "" d'une ligne d'événement ou de réservation, dans les listes :
- planning sous forme de liste,
- périodes de réservation d'un matériel,
- utilisations d'une unité de matériel.
- emprunts d'un bénéficiaire.
- assignations d'un technicien.

En haut de cette fenêtre, nous trouvons les dates de début et de fin de l'événement ou de la réservation, le titre de l'événement (ou, pour une réservation, le nom du bénéficiaire et la date à laquelle elle a été effectuée), ainsi que des boutons permettant d'effectuer les actions courantes.
Actions disponibles
Pour les événements et les réservations :
- Télécharger la fiche de sortie au format PDF (ou copier son URL publique ).
- Modifier l'événement ou la réservation (possible tant que l'inventaire de retour n'est pas terminé).
- Effectuer l'inventaire de départ (possible dès 24 heures avant le début), et de le consulter.
- Effectuer l'inventaire de retour (possible dès 24 heures avant la fin), et de le consulter.
- Archiver l'événement ou la réservation (possible quand son inventaire de retour est terminé).
- Supprimer l'événement ou la réservation.
- Envoyer la liste du matériel () par e-mail au(x) bénéficiaire(s) (si leurs adresses e-mail sont renseignées).
Pour les événements uniquement :
- Confirmer l'événement (ou le remettre "en attente").
- Dupliquer l'événement.
- Créer un modèle de liste () à partir du matériel de l'événement.
- Envoyer la fiche de sortie () par e-mail en PDF aux techniciens assignés à l'événement.
À l'intérieur de la fenêtre, se trouvent les onglets suivants :
Onglet informations
Cet onglet contient toutes les informations de base de l'événement ou de la réservation.
- le nom et coordonnées du (des) bénéficiaire(s).
- le lieu de l'événement (cliquer sur le lieu ouvre une recherche Google Maps ).
- ses techniciens (cliquer sur un nom ouvre la fiche du technicien).
- le nom de l'utilisateur qui a créé l'événement.
- l'éventuel chef de projet assigné à l'événement.
- l'éventuel préparateur de commande () assigné à l'événement (cliquer sur son nom ouvre sa fiche technicien).
- la description de l'événement.
- une phrase qui indique si l'événement est confirmé ou non.
- si une demande existe pour la réservation ou l'événement :
- la référence et la date de la demande,
- les noms des utilisateurs qui ont approuvé la demande.
En bas de page sont affichés le nombre total d'articles, la durée en jours, et la valeur de remplacement totale.
Si la facturation est activée, sont également affichés les montants totaux de location.
Onglet techniciens
Une frise temporelle montre les plages horaires et les postes assignés aux techniciens, sur toute la durée de l'événement.
Note : cet onglet n'est pas disponible dans la fenêtre d'une réservation (qui ne peut pas avoir de technicien).
Onglet matériel
Affiche la liste complète du matériel qui est attribué à l'événement ou réservation.
Cette liste est triée par catégories, et contient les quantités assignées, ainsi que les prix et les sous-totaux par catégories si le mode de facturation le permet.
Au dessus de la liste, est éventuellement affiché :
- la liste et les quantités manquantes, s'il manque du matériel pour la période de l'événement.
- le récapitulatif de l'inventaire de retour, si celui-ci est terminé.
Onglet devis
C'est ici que l'on peut générer et télécharger des devis pour l'événement, en spécifiant éventuellement une remise (voir plus bas, partie devis et factures).
Note : cet onglet n'est disponible que pour les modes de facturation "location" et "location et prêt".
Onglet factures
Comme pour les devis, il permet de générer et télécharger la facture de l'événement ou la réservation, en spécifiant éventuellement une remise (voir plus bas, partie devis et factures).
Note : cet onglet n'est disponible que pour les modes de facturation "location" et "location et prêt".
Onglet documents
Dans cet onglet, vous pouvez attacher des fichiers de toutes sortes à l'événement ou à la réservation.
Le fonctionnement est similaire à celui des documents du matériel, sauf que la zone d'envoi des fichiers est située en haut de la liste.
Onglet notes
Ici, vous pouvez écrire du texte libre, pour ajouter toute sorte d'informations à votre événement, comme par exemple les détails d'accès au lieu de livraison, une note interne concernant un matériel, etc.
À noter que ces notes ne sont visibles que dans cet onglet ! C'est idéal pour noter des informations privées, qui ne seront pas affichées sur la fiche de sortie ou ailleurs.
Onglet historique ( Premium)
Cet onglet (accessible uniquement par les administrateurs et les superviseurs) affiche la liste de tous les changements qui ont eu lieu pour cet événement ou réservation, avec 3 colonnes :
- Le type d'opération qui a été effectuée (par ex. "modification des informations de l'événement").
- La date et l'heure à laquelle cette modification a eu lieu.
- L'utilisateur qui a effectué la modification.
Sur certaines lignes, un bouton permet de visionner plus de détails concernant la modification effectuée. Par exemple, si c'est une modification des informations de l'événement, est affichée la liste des champs qui ont été modifiés. Et si c'est une modification de quantité de matériel, la quantité précédente est affichée.
Créer / modifier un événement
Pour créer un événement, deux possibilités :
- Soit en cliquant sur le bouton " Nouvel événement" en haut à droite de la page du calendrier,
- Soit avec un double-clic sur la frise temporelle (sur une zone vide d'événement), dans la colonne d'un jour en particulier, afin de pré-remplir la date de début de l'événement à créer avec ce jour.
Pour modifier un événement, il faut l'ouvrir (double-clic dessus) puis cliquer sur le bouton " Modifier" situé en haut de la fenêtre qui s'ouvre. Bien sûr, ce bouton n'est présent que si l'événement est modifiable.
Ces deux actions ouvrent le même formulaire de gestion d'un événement.
Dans la partie gauche de cette page, se trouve un fil d’Ariane affichant les différentes étapes et permettant de savoir où vous en êtes de l'édition de l'événement (en vert quand l'étape est remplie), ainsi qu'un mini-récapitulatif qui affiche les données de l'événement, au fur et à mesure que vous sauvegardez les étapes. La bordure de ce mini-récapitulatif devient orange (et un petit icône ⚠️ apparaît) quand des modifications ont été apportées à l'événement, mais qu'elles n'ont pas encore été sauvegardées.

Astuce : il est possible de naviguer au clavier entres les étapes de l'édition des événements et réservations, en utilisant les combinaisons de touches suivantes :
CTRL + ALT + FLÈCHE HAUT (ou GAUCHE)pour aller à l'étape précédente.CTRL + ALT + FLÈCHE BAS (ou DROITE)pour aller à l'étape suivante.
Ce formulaire est donc composé de 5 étapes dont voici le détail :
Étape 1 - Informations de l'événement
Dans cette première étape, il faut renseigner les informations obligatoires de l'événement, à savoir :
- Le titre (nom) de l'événement. Il ne peut pas excéder 191 caractères.
- La période de l'événement (période d'exploitation). Un petit calendrier s'affiche pour vous aider à remplir ce champ. Ici, vous pouvez mettre le bouton "Jours entiers ?" sur "non" pour pouvoir choisir les horaires exacts de début et de fin de la période.
On peut également y donner des informations supplémentaires, telles que :
- La période de mobilisation du matériel de l'événement, qui peut être différente de la période d'exploitation. Par défaut, il s'agit des mêmes dates que celles de la période d'exploitation. Quoi qu'il en soit, la mobilisation du matériel commencera dès que l'inventaire de départ aura été marqué comme terminé, si celui-ci est effectué avant la date de mobilisation initialement prévue. De même, la date de fin de mobilisation sera automatiquement redéfinie si l'inventaire de retour est terminé avant la fin de mobilisation prévue, ce qui permet de signifier que le matériel est de retour en stock plus tôt. S'il est terminé après, ou qu'il n'est jamais effectué, c'est la date de fin de mobilisation prévue qui rendra le matériel à nouveau disponible.
- Le lieu de l'événement. Il ne peut pas excéder 64 caractères.
- Une description, dans un champ de texte libre.
- Choisir un chef de projet : en effectuant une recherche parmi les utilisateurs existants, vous pourrez en choisir un pour l'assigner à l'événement en tant que chef de projet. Le système lui enverra une notification par e-mail la veille du premier jour de l'événement (sauf si l'inventaire de départ a déjà été effectué).
- Choisir un préparateur de commande ( Premium) : en effectuant une recherche parmi les techniciens qui ont été définis comme préparateurs de commande (voir Techniciens), vous pourrez en choisir un pour l'assigner à l'événement en tant que préparateur du matériel. Le système lui enverra une notification par e-mail la veille du premier jour de l'événement (sauf si l'inventaire de départ a déjà été effectué), avec la fiche de sortie en pièce jointe, pour lui rappeler qu'il devra le préparer.
- Définir si l'événement est facturable ou non.
Note : ceci n'est disponible qu'avec le mode de facturation « universel » (voir l'étape facturation plus bas). - Choisir une couleur à utiliser pour afficher l'événement sur le calendrier.
Note : si un bénéficiaire a une couleur ( Premium), une indication s'affiche sous le champ de choix de la couleur. Si vous spécifiez quand-même une couleur ici, c'est bien cette couleur qui sera affichée sur le planning, et non plus celle du bénéficiaire.
Un bouton "Sauvegarder et continuer →" situé en bas de page permet d'enregistrer et de passer à l'étape suivante.
Étape 2 - Bénéficiaires de l'événement
Ici il s'agit de choisir quel sera le (ou les) bénéficiaire(s) de l'événement.
Pour cela, vous disposez d'un sélecteur multi-lignes qui permet d'en ajouter autant que vous voulez. En cliquant dans le sélecteur lui-même, vous choisissez un bénéficiaire, et son nom et sa ville (si renseignée) s'affichent.
Une fois votre choix effectué, un bouton " Ajouter un Bénéficiaire" apparaît en dessous, pour afficher un nouveau sélecteur et ajouter un autre bénéficiaire à la liste.
Vous pouvez également supprimer un bénéficiaire de la liste, en cliquant sur la (poubelle rouge).
Si vous avez ajouté une ligne en trop, vous pouvez cliquer sur le bouton pour l'enlever.
Le choix de bénéficiaire est facultatif, vous pouvez très bien cliquer directement sur le bouton "Sauvegarder et continuer", sans choisir de bénéficiaire. Un autre bouton "← Sauvegarder et retour à l'étape précédente" permet de retourner à l'étape 1.
Attention : L'ordre de la liste des bénéficiaires est importante, car seul le premier bénéficiaire de la liste apparaîtra sur la facture de l'événement.
Étape 3 - Techniciens de l'événement
Cette page vous permet de choisir un ou plusieurs techniciens à assigner à l'événement, pour des plages horaires précises. Pour cela, une frise temporelle, qui couvre toute la durée de l'événement, affiche la liste de tous les techniciens (une personne par ligne).
Cette étape est facultative, vous pouvez cliquer directement sur le bouton "Sauvegarder et continuer", sans choisir de technicien.
Un champ de recherche est présent en haut de page, pour rechercher un technicien par son nom, son prénom ou son adresse e-mail.
Pour assigner un technicien, il suffit de :
- Double-cliquer dans la frise temporelle, sur la ligne du technicien de votre choix,
- Choisir les dates et heures de début et fin de l'assignation,
- Renseigner le poste occupé par ce technicien (facultatif),
- Cliquer sur le bouton "Assigner ..."
Il est également possible de déplacer les assignations existantes sur la frise temporelle (uniquement sur l'axe du temps), de les modifier en double-cliquant dessus, et de les supprimer en utilisant la petite corbeille située à droite de l'assignation sélectionnée.
La précision minimum des horaires des assignations de technicien est de 15 minutes. Et bien entendu, les horaires doivent obligatoirement être compris entre les dates de début et fin de l'événement.
Postes des techniciens sur l'événement ( Premium)
La variante Premium offre la possibilité de créer des postes qui doivent être occupés par des techniciens à des horaires précis.

Il suffit de cliquer sur le bouton "Ajouter un poste sur cet événement" pour ajouter une ligne dans la frise temporelle, permettant d'assigner des techniciens à ce poste.
En ajoutant un poste, on peut spécifier si ce poste doit être obligatoirement assigné ou non. Ainsi, tant que tous les postes obligatoires n'ont pas au moins une assignation, une alerte s'affiche sur l'événement dans le planning principal, et sur l'onglet "techniciens" de la fenêtre de l'événement.
Étape 4 - Matériel de l'événement
Dans cette étape, il s'agit de définir quel matériel vous allez louer ou prêter, avec quelles quantités. Pour cela, vous disposez de la liste complète du matériel au détail. Comme tous les listings, cette liste est paginée, dispose d'un champ de recherche sur le nom ou la référence, ainsi que de filtres en haut de page, pour n'afficher que le matériel d'un certain parc, d'une certaine catégorie et/ou sous-catégorie, ou encore ayant certains tags.
En survolant le nom d'un matériel dans la liste avec le curseur de la souris, une petite fenêtre affiche la photo et tous les détails du matériel.
Lors de la modification d'un événement existant, seul le matériel qui est déjà assigné à l'événement est affiché. Un bouton en haut à droite de la page permet d'afficher la liste complète de tout le matériel.
Pour ajouter du matériel à l'événement, il suffit d'augmenter la quantité voulue d'une ligne en particulier, en cliquant sur le bouton de cette ligne, ou bien en écrivant directement une quantité dans le champ prévu.
Avec la variante Premium, vous pouvez utiliser une "douchette" (ou "scanner de code-barres", ou "scanette"). Quand vous scannez un code-barres, l'unité de matériel associé est automatiquement ajouté dans la liste de l'événement, et le listing défile jusqu'à afficher la ligne de cette unité. Pour savoir comment imprimer les codes-barres, voir la partie "Unités de matériel" plus haut.
Il est aussi possible d'utiliser la liste d'un événement existant pour l'importer dans l'événement que vous êtes en train d'éditer.
En cliquant sur le bouton "Ajouter du matériel depuis un autre événement...", vous pourrez lancer une recherche sur le titre des événements existants, et en choisir un. Une fois que vous avez vérifié la liste du matériel de cet événement, vous pouvez cliquer sur le bouton " Utiliser ce matériel". Cela a pour effet d'ajouter le matériel à la liste de l'événement courant. Si un matériel était déjà sélectionné, sa quantité sera modifiée pour correspondre à celle qui est importée.
La variante Premium permet également l'utilisation de modèles de liste de matériel. Le fonctionnement est identique à celui de la réutilisation de la liste du matériel d'un événement existant. Pour créer un modèle de liste, il suffit d'aller dans la page "Matériel" et de cliquer sur le bouton "Modèles de liste" en haut à droite de la page. Voir la section "Modèles de liste" plus bas.
Pour enlever du matériel à l'événement, vous pouvez cliquer sur le bouton en bout de ligne, ou bien réduire la quantité jusqu'à 0, grâce au bouton de cette ligne, ou encore en écrivant directement "0" dans le champ.
La sauvegarde de l'événement se fait automatiquement à chaque changement effectué dans la liste du matériel. Ainsi, si vous oubliez de cliquer sur le bouton "Sauvegarder et continuer", votre travail est conservé quand même.
Listes multiples ( Premium)
Dans la variante Premium du logiciel, vous pouvez créer plusieurs sous-listes de matériel pour un même événement.
Pour cela, il suffit d'utiliser le bouton "Nouvelle sous-liste" en haut de l'écran, et lui donner un nom. Ensuite, vous pouvez ajouter du matériel dans cette liste.
Pour modifier le contenu d'une liste, il suffit de cliquer sur le bouton "modifier" () à droite du nom de la liste, pour que son contenu s'affiche avec les champs de quantité.
À noter que si votre événement contient déjà du matériel au moment où vous créer une nouvelle liste, le matériel déjà présent sera transféré dans une liste appelée "Liste globale".
Étape 5 - Facturation
Cette page n'est visible que si la facturation est activée pour l'événement (voir étape 1 ci-dessus).
Ici est reprise la liste complète de tout le matériel, dans laquelle il est possible de :
- modifier le tarif journalier de chaque matériel (bien sûr, ces modifications sont appliquées sur l'événement courant uniquement),
- appliquer une remise (taux en %) sur chaque matériel qui est "remisable".

Sont également affichés le coefficient de tarif dégressif de chaque matériel, la quantité qui a été choisie à l'étape précédente, ainsi que le total hors-taxes de chaque ligne. Les montants s'ajustent au fil des modifications.
Si un tarif de matériel a été modifié, il est toujours possible de re-synchroniser le tarif avec celui qui est enregistré actuellement dans la fiche du matériel, grâce au bouton « Resynchroniser les données... » situé dans le menu trois-point qui apparaît en bout de ligne.
En dessous de la liste du matériel, vous pouvez créer des lignes additionnelles qui seront ajoutées à la facture. Cliquer sur le bouton « Ajouter une ligne » permet de créer une nouvelle ligne additionnelle, comportant :
- une dénomination
- un prix unitaire
- une quantité
- une taxe (menu déroulant, voir gestion des taxes)
- Un bouton « Supprimer » (dans le menu trois-points en bout de ligne) permet de supprimer la ligne additionnelle.

Enfin, tout en bas de la page, se trouve les totaux avec deux champs permettant d'ajuster la remise globale. Soit en spécifiant un taux de remise en %, soit en spécifiant le montant hors-taxes souhaité (et le système calcule automatiquement le taux correspondant).

Étape 6 - Récapitulatif de l'événement
Cette dernière étape affiche la totalité des informations de l'événement, pour pouvoir les vérifier.
Note : cette étape est la n° 5 quand la facturation est désactivée.
En haut, on trouve les informations de base de l'événement : son titre, ses dates, son lieu, sa description et les bénéficiaires ainsi que les techniciens assignés à l'événement.
Puis, peut être affichée la liste du matériel manquant s'il y en a, avec la quantité manquante. Les causes possibles d'un manque de matériel sont les suivantes :
- d'autres événements utilisent le même matériel durant la période de l'événement,
- les quantités voulues dépassent les quantités disponibles en stock,
- du matériel est en panne.
Puis, est affichée la liste complète du matériel, triée par catégorie et par prix décroissant. Cette liste présente le nom de chaque matériel, ainsi que la quantité choisie, et le tarif résultant (si le mode de facturation le permet). De même, un sous-total par catégorie est aussi affiché.
Dans la variante Premium si vous utilisez plusieurs sous-listes de matériel, celui-ci sera classé par sous-listes et trié par catégories.
Enfin, en bas de page se trouvent quelques boutons d'action, tels que :
- « Confirmer l'événement » pour définir l'événement comme étant confirmé,
- « Retour à l'étape précédente » pour revenir sur l'étape facturation (ou matériel, si la facturation est désactivée),
- « Imprimer ce récapitulatif » pour télécharger la fiche de sortie en PDF,
- « Retour au planning » pour retourner sur la page du planning,
Réservations en ligne ( Premium)
Cette fonctionnalité permet aux bénéficiaires existants, et disposant d'un compte personnel, de faire eux-mêmes des demandes de réservation de matériel, ou des demandes d'événement.
Voici une petite vidéo pour vous donner un aperçu du fonctionnement de cette fonctionnalité :
Attention
Avant tout, il faut activer cette fonctionnalité en se rendant dans les paramètres de l'application.
Dès que les réservations en ligne sont activées, plusieurs choses changent dans l'application :
- Une nouvelle partie devient disponible dans le logiciel : c'est la partie "externe", en marque blanche. Cette nouvelle partie est accessible à l'adresse
[url de base]/external, et permettra aux bénéficiaires de s'y connecter pour effectuer leurs demandes. - Un nouveau bouton intitulé "Demandes de réservation" apparaît dans le menu principal (pour les administrateurs, les superviseurs et les opérateurs uniquement). Il permettra d'accéder à la liste des demandes en attente, et de celles qui ont déjà été traitées.
- Dans le formulaire d'édition des bénéficiaires, un bouton "Permettre les réservations en ligne" est ajouté. En activant cela pour un bénéficiaire, vous pourrez lui créer un compte utilisateur qui lui permettra d'accéder à la partie "externe" et faire ses demandes de réservation lui-même.
- Dans le formulaire d'édition d'un matériel, une nouvelle section "Réservations en ligne" apparaît. Dans cette section, on peut choisir de ne pas "permettre la réservation en ligne" pour le matériel concerné. On peut également choisir les utilisateurs ayant le rôle "opération" qui pourront approuver le matériel dans les demandes de réservation.
- Dans la page de gestion des catégories, un bouton "Définir les membres approbateurs" est ajouté dans le menu trois-points de chaque catégorie. Celui-ci permet de choisir les utilisateurs ayant le rôle "opération" qui pourront approuver les demandes de réservation du matériel faisant partie de la catégorie.
- Dans le calendrier principal, les réservations qui ont été approuvées apparaîtront parmi les événements existants.
Partie "externe" (réservation en ligne) du logiciel
En accédant à l'adresse [url-de-votre-instance]/external, un utilisateur faisant partie des bénéficiaires pourra s'y connecter grâce à son pseudo et son mot de passe.
Cette partie est en marque blanche, c'est à dire que le nom de Loxya n'apparaît pas. À la place, en haut à gauche de la page, c'est le nom de votre structure (raison sociale) qui est affiché. Aussi, le design est différent de celui de la partie "administration" du logiciel.

Une fois connecté, le bénéficiaire peut commencer un "panier" pour sa demande de réservation :
- Étape 1 : choix de la période de réservation. Il doit choisir une date de début et une date de fin. La date de début ne pourra pas être antérieure à la date courante, plus une période de sécurité configurable dans les paramètres de l'application.
- Étape 2 : choix du matériel à réserver. Les disponibilités affichées tiennent compte de toutes les autres réservations et événements qui ont lieu durant la période choisie à l'étape 1, mais aussi de tous les autres paniers en cours de création. À gauche de la page, on peut choisir de filtrer par catégorie et sous-catégorie, et un champ de recherche permet de filtrer le matériel sur son nom ou sa référence. Note : il est possible de modifier la période choisie même après avoir commencé le choix du matériel, en cliquant sur le bouton "Changer les dates" en bas à gauche.
- Étape 3 : récapitulatif / visualisation du panier, et ajout d'informations supplémentaires. C'est la dernière étape avant validation du panier pour en faire une demande de réservation ou d'événement. On y voit la liste complète du matériel choisi, les montants totaux, et une section "Informations additionnelles" qui permet au bénéficiaire de renseigner les éventuels champs additionnels (voir section paramètres des réservations en ligne) qui ont été paramétrés. Si vous avez défini le paramètre "destination des demandes" sur "laisser le choix au bénéficiaire", celui-ci peut également choisir si sa demande concerne un événement ou non. Si la demande concerne un événement, il devra renseigner le titre de son événement pour pouvoir valider sa demande. Il peut également faire part de ses remarques ou observations concernant sa demande, dans le champ "commentaire".
- Étape 4 : page de remerciement. Un message prévient le bénéficiaire que sa demande a bien été prise en compte, et qu'elle sera examinée par un membre de l'équipe.
Attention, le temps est limité pour valider son panier. Ce temps est configurable dans les paramètres de l'application, mais par défaut les bénéficiaires ont 15 minutes pour valider leur panier. Au delà de cette limite, leur panier est supprimé pour éviter un blocage inutile des quantités de matériel en stock.
Il est possible d'activer une option qui permet de déconnecter automatiquement les utilisateurs inactifs de cette partie externe (demande de réservation et inscription en autonomie des bénéficiaires). Cela permet d'utiliser Loxya sur des postes partagés entre plusieurs utilisateurs, pour éviter les oublis de déconnexion et de "vol" de session.
Quand cette option est activée, en l'absence d'interaction (clavier, souris, etc.) de l'utilisateur, celui-ci est automatiquement déconnecté de sa session au bout de quelques minutes. Cette option se trouve dans le fichier de configuration (voir auth.inactivityWatcher), donc si vous utilisez Loxya en mode SaaS, il faut nous contacter pour que nous la configurions pour vous.
Comptes utilisateurs des bénéficiaires
Par défaut, pour qu'un bénéficiaire puisse accéder à la réservation en ligne, il lui faut un compte utilisateur.
Notes
- Seuls les utilisateurs ayant le rôle "administration" peuvent créer un compte utilisateur pour les bénéficiaires.
- Il est possible d'autoriser les bénéficiaires à se créer eux-mêmes un compte utilisateur (voir ci-dessous, section paniers anonymes).
Pour créer le compte utilisateur d'un bénéficiaire, il suffit d'ouvrir la page de modification de ce bénéficiaire, et de choisir "Oui" pour le champ "Permettre les réservations en ligne" (en bas du formulaire). À ce moment-là, une section "compte utilisateur" apparaît en dessous, avec deux boutons pour choisir si l'on veut :
- soit créer un nouvel utilisateur pour l'associer au bénéficiaire, en renseignant un pseudo, une adresse e-mail, et un mot de passe.
- soit choisir un utilisateur existant, pour l'associer à celui que l'on est en train d'éditer, en recherchant son nom, prénom ou adresse e-mail dans la liste qui apparaît.
Une fois créé, l'utilisateur lié au bénéficiaire ne pourra pas être modifié via la page de modification du bénéficiaire. Pour cela, il faudra utiliser la page de gestion des utilisateurs.
À partir de là, le bénéficiaire peut se connecter à Loxya pour effectuer des demandes de réservation ou d'événement. Si besoin, vous pouvez modifier son niveau d'accès pour lui permettre de visionner le planning, voire même de gérer le matériel si c'est un membre de l'équipe.
Paniers anonymes et création du compte par le bénéficiaire lui-même
En activant le paramètre "Autoriser l'accès sans compte à la liste du matériel et l'inscription en autonomie ?" (voir la section paramètres des réservations en ligne), vous pouvez autoriser le public à consulter votre catalogue sans qu'il ait besoin d'être connecté.
Attention !
En activant cela, vous exposez tout votre inventaire de matériel au public, car il n'est plus nécessaire de se connecter pour commencer à créer un panier. Vérifiez donc bien au préalable quel sont les équipements qui sont exposés à la réservation en ligne.
Il peut choisir une période de réservation et créer un panier, puis il est invité à créer son propre compte bénéficiaire pour pouvoir valider et envoyer sa demande de réservation ou d'événement.
L'utilisateur peut commencer à saisir sa réservation (période, et choix du matériel), et :
- soit cliquer sur le bouton "Connexion / Inscription" en haut à droite de la page à tout moment,
- soit laisser Loxya le rediriger automatiquement vers la page de connexion ou d'inscription avant d'accéder à la vérification de son panier.

Le processus d'inscription se déroule en 3 étapes :
- L'utilisateur renseigne son nom, prénom, adresse e-mail et mot de passe souhaité. Si c'est une entreprise, il peut choisir le type "entreprise" et devra renseigner en plus la raison sociale de sa structure, et éventuellement un numéro d'identification (SIREN ou autre).
- Ensuite, il doit renseigner son adresse postale.
- L'utilisateur reçoit un e-mail à l'adresse qu'il a renseigné à la première étape, qui contient un code de vérification. Il doit ensuite saisir ce code dans Loxya (dans les 10 minutes suivant l'envoi) pour finaliser son inscription.
Bon à savoir :
• Il est possible de limiter l'inscription aux adresses e-mails provenant d'un (ou plusieurs) nom(s) de domaine(s) particulier(s). C'est utile quand on veut limiter l'accès aux utilisateurs d'une entreprise ou d'une université, tout en leur laissant la possibilité de se créer leur compte eux-mêmes.
• Un compte en cours de création, dont l'adresse e-mail n'a pas encore été validée, expire au bout d'une heure (par défaut, mais c'est paramétrable).
• Pour des raisons de sécurité, un utilisateur qui effectue plusieurs tentatives d'inscription sans aller jusqu'au bout peut voir son adresse IP bloquée, pendant un certain temps. Le nombre de ces tentatives est également paramétrable (2 par défaut).
• Il est aussi possible d'afficher des liens vers des documents légaux (Conditions d'utilisation du service et Politique de Confidentialité). Ces documents doivent être hébergés sur votre propre site web, mais Loxya peut afficher des liens pour que l'utilisateur puisse y accéder.
• De même que pendant le processus de demande de réservation, une option peut être activée pour déconnecter automatiquement les utilisateurs qui sont inactifs pendant quelques minutes, pour augmenter la sécurité dans des environnement ouverts (postes partagés).Tout cela est paramétrable côté serveur, donc si votre instance est hébergée par nos soins (SaaS), n'hésitez pas à nous contacter pour nous demander de modifier ces paramètres pour vous.
Traitement des demandes de réservation ou d'événement
Grâce au bouton "Demandes de réservation" du menu principal, on accède à la liste des demandes de réservation ou d'événement. Sur cette page, se trouvent deux onglets :
- Demandes en attente : Il s'agit des paniers qui ont été validés par les bénéficiaires. Il faut donc inspecter cette liste régulièrement, pour approuver ou rejeter les demandes.
- Demandes traitées : Toutes les demandes qui ont déjà été approuvées (et donc liées à une réservation ou un événement), celles qui ont été rejetées, et celles qui n'ont pas été traitées à temps (expirées).
Dans ces listes, on voit la référence de la demande, le nom du bénéficiaire ayant fait la demande, le statut et la période de la demande, ainsi que les totaux du nombre de matériel et du prix de location (si la facturation est activée).
Pour traiter une demande en attente, il suffit de cliquer sur sa ligne dans la liste.
Cela ouvre une page qui affiche toutes les informations de la demande : Sa référence, le nom et les coordonnées du bénéficiaire, les dates de la période de réservation, la liste complète du matériel demandé, et les totaux tout en bas :

Il est possible d'approuver le matériel ligne par ligne (pour les utilisateurs ayant le rôle "opération"), ou alors d'approuver la demande en entier (pour les utilisateurs ayant le rôle "administration" ou "supervision").
Il est également possible de rejeter la demande. Lors de cette action, on peut spécifier une raison pour laquelle la demande est rejetée. Attention, cette raison sera affichée dans l'e-mail de notification envoyé au bénéficiaire.
Si des données supplémentaires (champs additionnels) sont présents dans la demande, un onglet Informations additionnelles permet de consulter la valeur de ces champs supplémentaires. S'il s'agit d'une demande d'événement, cet onglet affichera également le titre et le lieu de l'événement renseigné par le bénéficiaire.
Quand une réservation a été approuvée, celle-ci se retrouve affichée sur la frise temporelle du calendrier principal.
Modification des demandes
Une demande de réservation ou d'événement peut être modifiée, tant qu'elle n'a pas été approuvée ou rejetée, et qu'elle n'a pas expiré. Pour cela, il suffit d'utiliser le bouton " Modifier" situé en haut à droite de la page.
On retrouve alors une page similaire à la modification d'une réservation, avec 4 étapes :
Étape 1 - Informations de la demande
Dans cette étape, il est possible de :
- modifier les dates de début et fin de la réservation,
- spécifier si elle doit être facturable ou non (mode « location » ou « prêt »),
- spécifier si la demande concerne un événement, ou une réservation.
- si la demande concerne un événement, les champs "Titre" et "Lieu" sont également présents.
Étape 2 - Matériel de la demande
Dans cette étape, il est possible de modifier la liste du matériel de la demande, de la même manière que pour un événement (voir l'étape matériel des événements). La seule différence étant que les demandes ne peuvent pas avoir de sous-listes.
Étape 3 - Récapitulatif de la demande
Comme pour les événements et réservations, cette dernière étape affiche toutes les informations de la demande, pour pouvoir les vérifier.
En haut, on retrouve les dates de la demande, sa durée en jours, ainsi que le nom de l'emprunteur.
Ensuite, est affichée la liste complète du matériel, triée par catégorie et par prix décroissant. Cette liste présente le nom de chaque matériel, ainsi que la quantité choisie. Si la facturation est activée pour la demande, le tarif de chaque ligne de matériel est affiché, avec un sous-total par catégorie.
Enfin, en bas de page se trouvent deux boutons :
- « Retour à l'étape précédente » pour revenir sur l'étape matériel,
- « Retour aux demandes en attente » pour retourner sur la page qui liste les demandes.
Gestion des utilisateurs pouvant approuver ou rejeter les demandes de réservation
Les utilisateurs ayant le rôle "administration" ou "supervision" ont le droit d'approuver ou rejeter toutes les demandes de réservation.
Les utilisateurs ayant le rôle "opération", eux, ne peuvent gérer les demandes de réservation que dans les conditions suivantes :
- Si la demande de réservation contient au moins un matériel dont il a explicitement été défini comme "membre approbateur", il pourra rejeter la demande, ou approuver le matériel dont il est "membre approbateur" (et uniquement ce matériel-là).
- S'il fait partie des "membres approbateurs" de tout le matériel de la demande, il pourra également approuver la réservation dans son ensemble en un clic, comme peut le faire un administrateur.
Pour définir les "membres approbateurs" du matériel ou des catégories de matériel, un utilisateur ayant le rôle "administration" peut procéder ainsi :
- Pour le matériel, il lui suffit d'aller dans la page de modification dudit matériel (bouton "modifier"), dans la section "Réservations en ligne", et d'ajouter l'utilisateur dans la liste de ceux qui peuvent approuver le matériel, en recherchant leur nom ou pseudo.
- Pour les catégories, il doit utiliser le bouton "Définir les membres approbateurs" de la catégorie. Dans la fenêtre qui s'ouvre, il suffit d'ajouter l'utilisateur à la liste des membres pouvant approuver le matériel de la catégorie.
Gestion du matériel pouvant être réservé en ligne ou non
Les utilisateurs ayant les rôles "administration", "supervision" et "opération" peuvent choisir d'activer ou non la réservation en ligne de chaque matériel, en se rendant dans la page de modification du matériel, section "Réservations en ligne", et en utilisant le champ "Permettre la réservation en ligne" ("oui"/"non").
Ce champ est à "oui" par défaut lors de la création d'un nouveau matériel, ou lors de l'activation des réservations en ligne.
Visualisation des réservations sur le calendrier
Dans le calendrier principal, les réservations sont affichées au même endroit que les événements, et suivant la même légende visuelle : orange pour les réservations futures, bariolées pour celles qui se déroulent actuellement, gris pour les réservations passées, et gris sombre pour celles qui ont été archivées.
Les différences principales avec les événements sont les suivantes :
- une réservation n'a pas de titre (c'est le nom du bénéficiaire et la date de la demande qui permettent de l'identifier). Elle a donc obligatoirement un bénéficiaire.
- elle n'a pas de lieu.
- elle n'a pas de chef de projet.
- elle n'a pas de statut "à confirmer" ou non.
- on ne peut pas lui assigner de technicien.
Comme pour les événements, on peut double-cliquer sur une réservation pour ouvrir une fenêtre permettant de visualiser tous ses détails : le nom et les coordonnées du bénéficiaire, les noms des utilisateurs ayant approuvé la demande, les totaux (nombre d'articles, valeur de remplacement, montant total...). Dans un autre onglet, on peut aussi voir la liste complète du matériel, et le matériel manquant éventuel. Enfin, on peut également créer et télécharger ses devis et factures (si la facturation est activée), ainsi que consulter l'historique des opérations qui ont eu lieu sur cette réservation.
De même, on peut effectuer son inventaire de retour, qui fonctionne de la même manière que pour les événements.
Modification des réservations
Pour modifier une réservation, il suffit d'ouvrir sa fenêtre (depuis le planning par exemple), et de cliquer sur son bouton « modifier ».
On retrouve alors une page similaire à la modification d'un événement, avec 4 étapes :
Étape 1 - Informations de la réservation
Dans cette étape, il est possible de :
- modifier les dates de début et fin de la réservation,
- définir une période de mobilisation différente de la période d'exploitation,
- assigner un préparateur de commande,
- spécifier si elle doit être facturable ou non (mode « location » ou « prêt »),
- définir une couleur.
Étape 2 - Matériel de la réservation
Dans cette étape, il est possible de modifier la liste du matériel de la réservation, de la même manière que pour un événement (voir l'étape matériel des événements). La seule différence étant que les réservations ne peuvent pas avoir de sous-listes.
Étape 3 - Facturation
Là encore, le fonctionnement de cette page est le même que l'étape facturation des événements. Et comme pour les événements, cette étape n'existe que si la facturation est activée pour la réservation.
Étape 4 - Récapitulatif de la réservation
Comme pour les événements, cette dernière étape affiche toutes les informations de la réservation, pour pouvoir les vérifier.
Note : cette étape est la n° 3 quand la facturation est désactivée.
En haut, on retrouve les dates de la réservation, sa durée en jours, ainsi que le nom de l'emprunteur.
Ensuite, est affichée la liste complète du matériel, triée par catégorie et par prix décroissant. Cette liste présente le nom de chaque matériel, ainsi que la quantité choisie. Si la facturation est activée pour la réservation, le tarif de chaque ligne de matériel est affiché, avec un sous-total par catégorie.
Enfin, en bas de page se trouvent quelques boutons d'action, tels que :
- « Retour à l'étape précédente » pour revenir sur l'étape facturation (ou matériel, si la facturation est désactivée),
- « Imprimer ce récapitulatif » pour télécharger la fiche de sortie en PDF,
- « Retour au planning » pour retourner sur la page du planning.
Devis et Factures
Attention
Cette section dépend du mode de facturation, choisi à l'étape 2 de l'installation du logiciel.
- Si le mode de facturation choisi est « location », la facturation sera toujours activée pour tous les événements (même si définis comme "non facturables").
- Si le mode de facturation est « location et prêt » (aussi appelé « «universel »), la facturation sera activée uniquement quand l'événement est défini comme "facturable" (voir l'étape 1 de modification d'un événement ci-dessus).
- Si le mode de facturation choisi est « prêt uniquement », cette section est inutile car la facturation est désactivée. Ceci n'est donc utile que pour les modes de facturation "location", ou "location et prêt".
Pour créer un devis ou une facture, il suffit de se rendre dans les onglets "Devis" ou "Facture" de la fenêtre de l'événement ou de la réservation.
Puis, cliquer sur le bouton "Créer" pour générer un fichier PDF, qu'il sera ensuite possible de télécharger !

Notes importantes
- Les devis et la facture ne seront générés qu'au nom du premier bénéficiaire de la liste des bénéficiaires de l'événement (voir l'étape 2 de modification d'un événement ci-dessus).
- Le nom, l'adresse et les données de l'émetteur de la facture sont stockées dans le fichier de configuration, c'est à dire renseignées à l'étape 3 de l'installation du logiciel.
Vous pouvez créer autant de devis que nécessaire. En revanche, une seule facture ne peut exister pour un événement. Donc si une facture existe déjà, vous avez la possibilité de la re-générer grâce au lien "Cliquez ici pour refaire une facture", mais attention, cela incrémentera le numéro de la facture (car la loi n'autorise pas la modification d'une facture existante).
Si une facture est créée avec un montant négatif, le nom du document résultant sera "Avoir", et fera partie de la séquence de numérotation des factures.
Pour spécifier une remise, à l'étape « Facturation » de l'édition d'un événement ou d'une réservation, vous pouvez :
- soit donner le pourcentage de remise (en %),
- soit spécifier un montant total (hors-taxes) souhaité, pour que l'application se charge de trouver le taux exact correspondant.
Notez que les montants totaux se mettent à jour automatiquement quand vous modifiez la remise à appliquer.
Détail des calculs utilisés pour la facturation
Tout d'abord, Loxya parcourt la liste du matériel, et applique pour chaque ligne :
- prix unitaire × tarif dégressif = prix pour la période de réservation, qui est arrondi à deux chiffres après la virgule.
- prix pour la période × quantité = total pour le matériel, à nouveau arrondi à deux décimales.
- si un pourcentage de remise est défini pour le matériel, on l'applique de cette manière :
- total pour le matériel × pourcentage de remise = montant de la remise à déduire, arrondi à deux décimales.
- total pour le matériel - montant de la remise = total pour le matériel hors taxe, arrondi à deux chiffres après la virgule.
Une fois que ce calcul est fait pour chaque matériel de la liste, le calcul des totaux est fait ainsi :
- la somme de tous les totaux pour le matériel permet d'obtenir le total hors remise globale, arrondi à deux décimales.
- Si un pourcentage de remise globale est défini :
- total hors remise globale × pourcentage de remise globale = montant de la remise globale à déduire, arrondi à deux décimales.
- total hors remise globale - montant de la remise globale = total hors taxe, lui aussi arrondi à deux chiffres après la virgule.
Enfin, si le matériel de la liste contient une ou plusieurs taxes :
- Le montant total de toutes les taxes est calculé en additionnant le montant de la taxe de chaque matériel concerné, en se basant sur leur total hors taxes.
- La remise globale éventuelle est déduite de ce montant total des taxes (de la même manière que précédemment),
- Le montant total T.T.C est calculé en additionnant le montant total des taxes au total hors taxe.
À noter que les taxes à montant fixe ne sont pas incluses dans l'application de la remise globale, et ne sont pas soumises elles-mêmes à d'autres taxes (TVA ou autre) ; elles sont simplement ajoutées au montant total pour obtenir le montant T.T.C. à payer.
Il est possible de personnaliser la présentation des factures. En attendant de pouvoir le faire depuis l'interface en tant qu'administrateur de l'application, il faut modifier "à la main" le fichier src/views/pdf/bill-default.twig. Vous trouverez plus de détails sur la façon de procéder dans l'annexe "personnaliser les factures".
Inventaire de départ du matériel
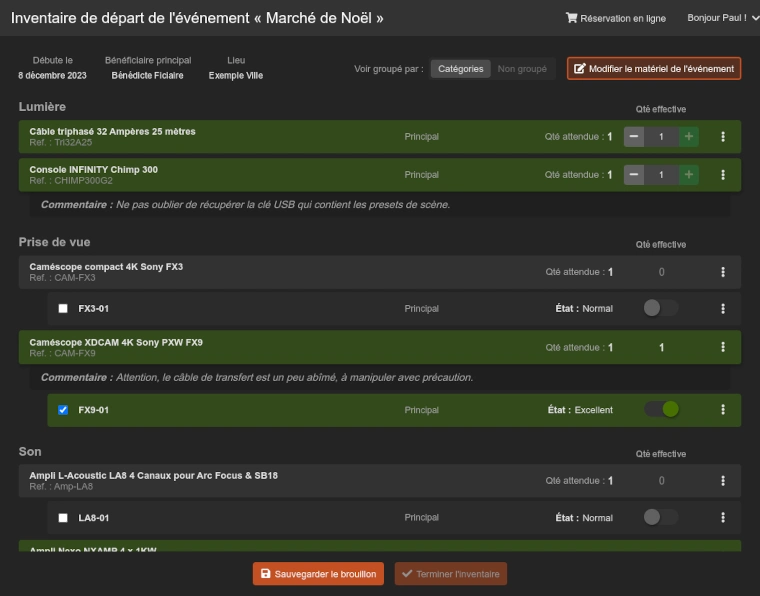
Quand un événement va bientôt commencer, l'inventaire de départ est très utile pour vérifier que tout le matériel qui va sortir est bien préparé, emballé pour le transport, ou même chargé dans le camion.
Pour démarrer l'inventaire de départ, il suffit d'ouvrir la fenêtre d'un événement (ou d'une réservation, exclusive à la variante Premium), puis de cliquer sur le bouton "Inventaire de départ", situé en haut à gauche.
Attention, pour que l'inventaire de départ soit possible, il faut impérativement que l'événement ou réservation ne contienne aucun manque de matériel.
Dans la page qui s'ouvre, la liste du matériel qui doit sortir s'affiche, avec les quantités qui prévues pour la sortie, et un champ permettant de définir la quantité qui est bien préparée pour la sortie (ou des cases à cocher pour les unités de matériel).
Vous pouvez également ajouter des commentaires sur le matériel. Ainsi vous pouvez y noter l'état du matériel au moment de sa sortie, ou une remarque concernant son utilisation pour l'événement en cours, ou encore un commentaire à destination du livreur, etc. Pour cela, il suffit d'utiliser le "menu trois-points" situé tout à droite de la ligne du matériel.
Vous pouvez sauvegarder le brouillon de l'inventaire à tout moment, pour ne pas perdre votre travail en cours.
Si vous devez modifier la quantité de matériel qui doit sortir, il faut utiliser le bouton "Modifier le matériel" situé en haut à droite de la liste. Cela vous permettra de retrouver l'étape de modification du matériel de l'événement ou de la reservation dans une nouvelle fenêtre, sans perdre de vue votre inventaire en cours.
Une fois que toutes les lignes de l'inventaire sont en vert, donc que tout le matériel est prêt pour la sortie, vous pouvez cliquer sur le bouton "Terminer l'inventaire", puis valider.
Important : quand vous terminez un inventaire de départ avant la date de début de mobilisation prévue, cette date sera automatiquement redéfinie au moment ou vous validez.
Inventaire de retour du matériel
Quand un événement est passé (ou sur le point de se terminer), il devient nécessaire de faire son inventaire de retour, afin de nous assurer que tout le matériel a bien été restitué, en bon état de marche. Pour cela, il faut ouvrir la fenêtre d'un événement passé (ou d'une réservation, dans la variante Premium), puis de cliquer sur le bouton "Inventaire de retour", situé en haut à gauche.
Dans la page qui s'ouvre, se trouve une liste de tout le matériel qui est sorti pour cet événement, avec deux champs de quantités pour chaque matériel :
- Le premier champ "Qté effective" est la quantité retournée de ce matériel,
- Le second champ "Qté en panne" est la quantité de ce matériel qui est revenu cassé ou en panne.
En bas de page, un bouton "Sauvegarder le brouillon" permet d'enregistrer les modifications afin de revenir plus tard sur cet inventaire.
Le bouton "Terminer l'inventaire" permet de finaliser l'inventaire, pour signifier que tout le matériel a bien été restitué. Dans la fenêtre de confirmation, se trouve un bouton "Options avancées" qui permet de révéler un champ servant à définir la date à laquelle l'inventaire doit avoir été effectué.

Terminer l'inventaire aura pour effet de le verrouiller, et de mettre à jour automatiquement les quantités de matériel en panne. Si du matériel n'a pas été restitué (quantité retournée inférieure à la quantité sortie), un message d'alerte s'affiche en haut de page, mais aussi dans l'événement sur la frise temporelle, ainsi que dans la fenêtre de l'événement dans l'onglet "Matériel".
Notes importantes
- Lorsqu'on termine un inventaire de retour, seules les quantités "en panne" du matériel sont mises à jour. Les quantités du stock du matériel, même si la quantité retournée est moindre que la quantité sortie, ne sont pas modifiées. Si vous avez vraiment perdu un matériel, il vous faudra modifier sa quantité en stock manuellement.
- Il est possible de commencer un inventaire de retour dès le début de l'événement, mais pas avant.
- Le fait de terminer l'inventaire de retour avant la fin prévue aura pour effet de redéfinir les dates de fin de mobilisation et d'exploitation prévues au moment de la validation.
La variante Premium offre la possibilité d'envoyer des e-mails de notification automatiquement aux bénéficiaires qui n'ont pas restitué la totalité du matériel de l'événement à temps.
Aussi, quand l'inventaire a été sauvegardé comme brouillon et tant qu'il n'est pas terminé, un bouton "Notifier les techniciens" s'affiche en bas de page, pour envoyer un e-mail aux techniciens qui étaient assignés à l'événement, avec la liste du matériel manquant.
Politique de retour / clôture des événements et réservations
Deux politiques de clôture des sorties de matériel sont possibles avec Loxya :
Automatique (par défaut)
Le logiciel considère que le matériel est effectivement retourné en stock dès que la date de fin de mobilisation de l'événement ou réservation est passée. L'inventaire de retour est alors facultatif, et sert uniquement de check-list de vérification : la libération du matériel n'est donc pas liée à la validation d'un inventaire de retour. Quand la date de fin de mobilisation de l'événement est passée, le matériel est donc libéré même si l'inventaire de retour n'est pas terminé.
Manuel
Quand la date de fin de mobilisation est passée, le matériel de l'événement ou de la réservation devient indisponible pour les événements ou réservations suivants, tant que l'inventaire de retour n'est pas effectivement terminé. Les retards sont alors affichés sur le planning principal (voir le planning principal), et le temps de retard est affiché dans les utilisations du matériel (onglet périodes de réservation de la fiche matériel).
Dans tous les cas, si l'inventaire de retour est effectué avant la date de fin prévue, le matériel est tout de même "libéré" dès que cet inventaire est terminé.
Pour choisir l'une ou l'autre politique, il faut définir le paramètre returnPolicy du fichier de configuration settings.json. Et si vous souhaitez changer de politique pour passer de "automatique" à "manuel", alors assurez-vous au préalable que tous les inventaires de retour de tous les événements passés sont bien terminés ! Si votre instance est hébergée chez nous (SaaS), contactez-nous pour que nous modifions ce paramètre pour vous.
Dupliquer un événement
Pour gagner du temps, il est possible de dupliquer un événement existant grâce au bouton "Dupliquer" de la fenêtre de l'événement : cela copiera toutes ses informations (titre, lieu, bénéficiaires, techniciens assignés, etc.) ainsi que tout le matériel qui lui était assigné.
Il suffit de renseigner les dates de début et fin du nouvel événement dans la fenêtre qui s'ouvre, puis valider, et le tour est joué !

Modèles de liste de matériel ( Premium)
Ils servent à importer rapidement une liste de matériel avec des quantités et des unités précises dans un événement (ou dans un autre modèle de liste). Cela peut être pratique quand on a des événements récurrents, ou plusieurs événements qui partagent la même base de matériel.
Pour accéder à la gestion des modèles de liste, rendez-vous dans la page "Matériel" du menu principal. En haut à droite se trouve un bouton " Modèles de liste".
Un modèle de liste a un nom, une description (facultative), et une liste de matériel.
Pour assigner le matériel à un modèle de liste, c'est le même fonctionnement que pour les événements : il suffit d'utiliser les boutons et , le champ de quantité, ou bien votre scanette à code-barres !
Et pour utiliser un modèle de liste dans un événement (voir l'étape 4 de la modification d'événement plus haut), il suffit de cliquer sur le bouton "Ajouter du matériel depuis...", et de choisir "Un modèle de liste...". Vous pouvez ensuite choisir un modèle parmi ceux affichés, et vérifier que sa liste de matériel correspond à vos attentes. Pour finir, cliquez sur le bouton " Utiliser ce modèle de liste", ou bien de revenez en arrière grâce au bouton "En choisir un autre".
Quand vous utilisez un modèle de liste, le matériel est ajouté à la liste de l'événement. Si un matériel était déjà sélectionné, sa quantité sera modifiée pour correspondre à celle du modèle (elle n'est pas ajoutée). Si une unité est déjà sélectionnée, elle le sera toujours après l'importation. Attention, cela ne désélectionne aucun matériel !
Parcs de matériel
Un parc de matériel est un lieu qui contient votre matériel.
Seul son nom est obligatoire, mais un parc peut avoir d'autres informations si besoin : son adresse, ses horaires d'ouverture, et des notes ou commentaires.
Dans le listing des parcs, on peut voir les totaux du matériel qu'ils contiennent : le nombre de matériel distinct (articles), et le total de leurs quantités en stock additionnées. En cliquant sur le total des articles d'un parc, on peut se rendre sur la page du listing du matériel, avec le filtre par parc sélectionné sur ce parc.
Toujours dans ce listing, une colonne "Valeur totale" affiche un bouton sur chaque parc qui permet de calculer le montant total de toutes les valeurs de remplacement cumulées du matériel qui compose ce parc.
Dans la variante Premium, vous pouvez effectuer des inventaires pour les parcs, et utiliser les emplacements dans les parcs.
Inventaires des parcs de matériel ( Premium)
Les inventaires des parcs servent à mettre à jour votre stock de matériel de façon précise. Ils permettent aussi de créer des rapports en PDF pour visualiser toutes les différences avec le stock qui était en mémoire avant l'inventaire.
Vous pouvez accéder aux inventaires grâce au bouton " Inventaires" se trouvant en haut des pages "Parcs de matériel" et "Matériel". Il faut ensuite choisir avec quel parc de matériel vous souhaitez travailler, dans la liste déroulante. Il est également possible de cliquer directement sur le bouton (inventaires) d'un parc dans la page du listing des parcs.
Cela ouvre la liste des inventaires de ce parc, qui affiche les dates et les noms des utilisateurs qui les ont fait. Vous pouvez télécharger le rapport PDF de chacun de ces inventaires en cliquant sur le bouton (imprimer) de sa ligne.
Vous pouvez créer un inventaire pour le parc en cliquant sur le bouton " Nouvel inventaire pour ce parc".
Attention : Quand vous commencez un inventaire, assurez vous qu'il n'y a aucun événement en cours, car cela voudrait dire qu'il vous manque du matériel à compter physiquement !
La liste complète du matériel du parc est affichée, avec les colonnes suivantes :
- La référence et le nom du matériel.
- La quantité attendue est celle qui est enregistrée actuellement dans l'application, avant l'inventaire.
- La quantité effective : Ici vous pouvez entrer la quantité totale du stock de ce matériel dans votre parc que vous avez compté.
- La quantité en panne : Si vous constatez qu'une ou plusieurs occurrences de ce matériel sont en panne, vous pouvez en spécifier la quantité ici.
Pour le matériel identifié unitairement, à la place des champs de quantité se trouvent :
- Un bouton de présence de l'unité (cliquer dessus pour l'activer et signaler ainsi la présence de l'unité dans le parc).
- Un bouton de panne, permettant de la signaler l'unité comme "en panne".
- Un sélecteur d'état permet de redéfinir l'état actuel de l'unité (neuf, excellent, d'usage, mauvais, ou obsolète). Ce champ n'est bien sûr actif que si le bouton de présence est activé.
- Vous avez aussi la possibilité de cliquer sur le bouton (code-barres) de l'unité, pour télécharger le code-barres de l'unité afin de l'imprimer si vous devez renouveler vos étiquettes papier.
Si la quantité effective est supérieure ou égale à la quantité attendue (ou que toutes les unités sont présentes), et qu'il n'y a aucune panne, alors le matériel est surligné en vert.
Si la quantité en panne est supérieure à 0, alors le matériel est surligné en rouge.
Si vous souhaitez ajouter un nouveau matériel dans le parc qui ne se trouve pas dans la liste, il faut le faire depuis la page "Matériel".
Avant de quitter l'inventaire, assurez-vous d'en sauvegarder le brouillon : Pour cela, vous pouvez utiliser le bouton "sauvegarder le brouillon" de l'inventaire (bouton en bas de page), afin de revenir dessus plus tard s'il dure plusieurs jours.
Pour revenir sur l'inventaire en cours (le "brouillon" qui a été sauvegardé), il faut cliquer à nouveau sur le bouton " Nouvel inventaire pour ce parc", car vous ne le trouverez pas dans la liste des inventaires tant qu'il n'a pas été terminé.
Note : Si un inventaire a déjà été commencé par un autre utilisateur de l'application, vous ne pourrez pas y accéder tant qu'il n'est pas terminé. En effet, il n'est pas possible de créer deux inventaires simultanés pour un même parc de matériel.
Enfin, quand vous pensez en avoir fini avec votre inventaire en cours, vous pouvez cliquer sur le bouton " Terminer l'inventaire", en bas de page.
Cela aura les conséquences suivantes :
- Les quantités en stock et en panne de tout le matériel du parc seront mises à jour.
- Les unités absentes seront marquées comme "perdues" (elles ne seront donc plus utilisables dans les événements).
- Les unités retrouvées (qui étaient perdues avant l'inventaire) seront à nouveau disponibles.
- L'état des unités et leur statut "en panne" ou non, sera mis à jour.
- Un rapport de l'inventaire sera disponible au téléchargement en PDF (depuis la liste des inventaires).
- L'inventaire ne sera plus modifiable.
Le rapport d'inventaire, téléchargeable en PDF, affiche en détail toutes les différences entre l'état précédent du parc et son nouvel état (quantités, pannes, réparations, changements d'état des unités, etc). En bas du rapport figure les totaux de ces différences, mais aussi le total des nouvelles valeurs de remplacement de tout le matériel du parc.
Emplacements dans les parcs de matériel ( Premium)
Grâce aux emplacements dans les parcs, vous pouvez spécifier le lieu exact où est stocké le matériel au sein d'un parc. En créant une liste d'emplacements disponibles dans un parc, vous pourrez ensuite choisir un emplacement pour chaque matériel, ou unité de matériel, afin de le retrouver plus vite lors de la préparation du matériel qui doit sortir, ou de le ranger plus facilement quand il revient.
Pour créer des emplacements dans un parc, il faut cliquer sur le bouton ("gérer les emplacements du parc"), situé à droite sur chaque ligne dans la liste des parcs.
Ensuite, en cliquant sur le bouton + Ajouter un emplacement, une petite fenêtre s'ouvre dans laquelle vous pouvez entrer 3 données d'emplacement. Par exemple :
- Le nom du bâtiment, ou le numéro de l'étage
- Le numéro de l'allée ou de la salle dans le bâtiment ou l'étage
- Le nom de l'emplacement précis dans l'allée ou la salle

C'est assez libre, mais chaque emplacement créé doit bien sûr être unique au sein d'un même parc. Quand vous avez saisi les 3 valeurs de l'emplacement, vous pouvez cliquer sur le bouton "Sauvegarder et créer un autre". L'emplacement apparaît alors dans la liste sous la fenêtre, et les trois champs sont réinitialisés pour vous permettre de saisir un nouvel emplacement rapidement. Quand vous avez créé tous les emplacements voulus, vous pouvez cliquer sur "Terminer" pour fermer la fenêtre.
Pour assigner un emplacement au matériel, rendez-vous dans la partie modification d'un matériel, ou d'une unité de matériel. À côté du champ "Parc" se trouve un sélecteur qui vous permettra de choisir l'emplacement du matériel ou de l'unité.
Ensuite, cet emplacement sera affiché dans la liste du matériel des fiches de sortie des événements ou réservations, ainsi que dans la page d'inventaire de retour des événements ou réservations.
Gérer les utilisateurs
Cette partie de l'application n'est accessible qu'aux utilisateurs existants ayant le rôle "administration".
Vous pouvez créer autant d'utilisateurs que vous le souhaitez. Les informations obligatoires d'un utilisateur sont :
- son pseudo
- son e-mail
- son mot de passe
- son niveau d'accès (rôle) (administration, supervision, opération, consultation ou externe, voir "rôles des utilisateurs" plus haut)
- son nom et son prénom.
- son numéro de téléphone (facultatif).
La variante Premium offre la possibilité de restreindre l'accès d'un utilisateur à certains parcs de matériel.
Pour cela, il suffit d'activer l'option "Restreindre l'accès à certains parcs" du formulaire. Une fois activée, cette option affiche la liste des parcs sous forme de petits blocs cliquables. En cliquant sur le bloc d'un parc, vous pouvez activer (en vert) ou désactiver (en rouge) l'accès de l'utilisateur à ce parc.
Paramètres de l'utilisateur connecté
En cliquant sur votre nom, tout en haut à droite de l'écran, un utilisateur peut accéder à ses paramètres personnels.
Dans cette page, 3 onglets :
Onglet "Profil"
C'est ici que l'utilisateur connecté peut modifier ses informations personnelles, comme son nom, son prénom, son adresse e-mail et son numéro de téléphone.
C'est également ici que l'utilisateur peut changer son mot de passe. Attention cependant, car dès que la modification du mot de passe a été sauvegardée, c'est le nouveau mot de passe qui devra être utilisé pour une prochaine connexion. Il ne faut donc pas l'oublier !
Onglet "Interface"
Dans cet onglet, l'utilisateur connecté peut choisir ses préférences concernant l'utilisation du logiciel :
- La langue de l'interface,
- La vue du planning utilisée par défaut lorsqu'on clique dans le menu : vue en planning (frise temporelle, par défaut) ou en liste.
- La vue des techniciens utilisée par défaut lorsqu'on clique dans le menu : vue en liste (par défaut), ou en planning (frise temporelle).
- Activation / désactivation des infobulles contextuelles, notamment celle qui s'affiche lorsqu'on survole un matériel dans une liste.
- Activation / désactivation de la persistance des recherches, pour conserver ou non les filtres et les termes de recherche sur les listings même si on change de page.
Onglet "Notifications" ( Premium)
Ici, l'utilisateur connecté peut activer ou désactiver la réception des e-mails de notification.
Paramètres généraux du logiciel
Cette page est réservée aux utilisateurs ayant le rôle "administration".
Elle permet de modifier certains paramètres globaux à toute l'application (et donc pour tous les utilisateurs).
Onglet "Calendrier" :
Les paramètres de personnalisation du calendrier principal de l'application sont les suivants :
Données affichées dans les événements du calendrier
Vous pouvez choisir d'afficher ou non certaines données dans les blocs de la frise temporelle :
- Le lieu de l'événement (si présent)
- Le bénéficiaire (emprunteur) de l'événement (si présent)
Abonnement externe au calendrier
Il est possible d'obtenir un lien public pour le calendrier au format iCal, pour l'afficher dans un logiciel lecteur de calendrier, comme Mozilla Lightning, Apple Calendar, Google Agenda (attention, ce dernier ne synchronise les données que toutes les 24h), ou tout autre application compatible avec le format iCal.
Important : En activant le lien public du calendrier, vous exposez certaines données publiquement : toute personne en possession de ce lien pourra consulter les événements de votre calendrier, même sans être connecté à l'application ! Veillez donc bien à ne communiquer ce lien qu'à des personnes de confiance. Si vous avez un doute, vous pouvez re-générer le lien afin de rendre l'ancien lien caduque.
Onglet "Catégories du matériel"
Les catégories sont présentées sous la forme de blocs. Chaque bloc contient une catégorie, avec ses sous-catégories.
Un bouton Nouvelle catégorie en haut de la page permet de créer une catégorie.
Des boutons apparaissent au survol de la souris, permettant de modifier ou supprimer la catégorie, mais aussi d'y ajouter une sous-catégorie. Lors du clic sur un bouton d'ajout ou modification, une petite fenêtre s'ouvre au centre de l'écran pour demander le nom de la catégorie ou sous-catégorie.
Onglet "Tags du matériel"
Les tags sont listés très simplement, sous forme de petits blocs (un bloc par tag). Des boutons de modification et de suppression apparaissent au survol de la souris, et une fenêtre s'ouvre pour demander le nom du tag.
Pour assigner des tags au matériel, il faut aller dans la liste du matériel, et se servir du bouton-lien "Ajouter des tags" présent dans la colonne "Tags", sur chaque ligne de matériel de la liste.
Onglet "Fiches de sorties" :
Dans cette partie se trouve tous les paramètres permettant de personnaliser les fiches de sortie des événements et réservations (documents PDF générés par Loxya). Trois sections sont présentes :
Haut de page
Un paramètre permet de choisir d'afficher ou non les numéros légaux de votre société (comme le n° SIRET ou APE), en haut de la première page des fiches de sorties des événements et réservations.
Liste du matériel
Ici, vous pouvez ajuster le contenu des listes de matériel des fiches de sortie, en choisissant :
- le mode de présentation de la liste du matériel affichée sur les fiches de sorties, afin de grouper le matériel par catégorie, par sous-catégorie ou par parc, ou encore de ne pas grouper le matériel du tout.
- les colonnes et les données à afficher dans la liste du matériel de la fiche de sortie :
- Les photos (en miniature) de chaque matériel.
- La valeur de remplacement de chaque matériel,
- La description de chaque matériel,
- Les numéros de série des unités de matériel,
- Les tags associés au matériel,
Texte personnalisé (bas de page)
Dans cette section, vous pouvez écrire un titre (optionnel), et rédiger un bloc de texte qui sera affiché en bas de la dernière page de la fiche de sortie.
Ce texte peut servir à définir un contrat de location par exemple, ou des modalités d'assurance, etc.
Onglet "Réservations en ligne" ( Premium) :
Dans cet onglet, vous pourrez activer la fonctionnalité (Premium) des réservations en ligne pour permettre aux bénéficiaires disposant d'un compte d'accès d'effectuer eux-mêmes des demandes de réservation du matériel.
Une fois que le paramètre "permettre les réservations en ligne" est activé, les options suivantes sont disponibles :
- Mode de réservation : pour permettre la réservation à l'heure près, ou à la journée.
- Délai avant réservation : il s'agit du temps minimum (en heures) qu'il faut entre la création d'une demande de réservation et sa date de début effectif.
- Durée de validité du panier actif : durée (en minutes) permettant d'éviter de bloquer du matériel indéfiniment si la personne faisant la demande a délaissé son panier, ou qu'elle prend trop de temps à le valider.
- URL de la réservation en ligne : c'est l'adresse à fournir à vos bénéficiaires à qui vous avez donné un accès à la partie "external" du logiciel. Un simple clic sur le bouton "copier" permet de le coller ensuite dans un e-mail ou la barre d'adresse du navigateur.
- Autoriser l'accès sans compte à la liste du matériel et l'inscription en autonomie ? : activer ceci permet au public (bénéficiaires potentiels) de parcourir le matériel et de se créer eux-mêmes un compte (voir la section "paniers anonymes" plus haut).
Destination des demandes
Dans cette section vous pouvez choisir ce que deviendront les demandes en ligne :
- Une réservation (comportement par défaut) : Le bénéficiaire choisit une période, et une liste de matériel avant de valider sa demande avec un commentaire éventuel. Quand elle est approuvée, une réservation est ajoutée au planning.
- Un événement : Le bénéficiaire doit en plus saisir le titre de son événement avant de pouvoir valider sa demande. Il peut aussi éventuellement préciser le lieu de l'événement. Quand elle est approuvée, la demande devient un événement sur le planning, avec toutes les fonctionnalités liées aux événements.
- Laisser le choix au bénéficiaire : À la dernière étape de sa demande, le bénéficiaire peut choisir si sa demande concerne un événement ou non. S'il répond par l'affirmative, il devra saisir le titre de son événement pour valider sa demande. Selon son choix (modifiable par un administrateur ou un superviseur), sa demande aboutira à une réservation ou un événement sur le planning.
Notifications d'approbation au bénéficiaire
Ici vous pouvez choisir s'il faut joindre la fiche sortie en PDF aux e-mails de notification d'approbation des demandes de réservation.
Champs additionnels
Dans cette section, vous pouvez définir des champs supplémentaires à faire remplir aux bénéficiaires lorsqu'ils soumettent une demande de réservation.
En cliquant sur le bouton "Nouveau champ" à droite, vous pouvez créer une nouvelle information à demander aux bénéficiaires. Dans la fenêtre qui s'ouvre, vous devez définir un nom pour le champ, choisir son type de données, et le rendre obligatoire ou non. Quand il s'agit d'un champ de type "nombre entier" ou "nombre décimal", vous pouvez également définir une unité de mesure à afficher.
Si vous choisissez de rendre obligatoire un champ additionnel, le bénéficiaire ne pourra pas finaliser sa demande tant qu'il n'aura pas renseigné une valeur valide pour le champ en question.
Les données de champs additionnels des demandes sont visibles dans l'onglet "Informations additionnelles" de la page d'inspection de la demande de réservation.
Onglet "Inventaires de départ / retour" :
Cet onglet montre les paramètres globaux concernant les inventaires de départ et de retour.
Inventaires de retour
Vous pouvez choisir ici le comportement des nouveaux inventaires de retour. Deux possibilités :
- Les quantités restituées doivent être définies manuellement : en ouvrant un nouvel inventaire de retour, celui-ci est vide et il faut définir la quantité restituée de chaque matériel à la main. C'est le comportement par défaut.
- Les quantités restituées sont pré-remplies avec les quantités attendues : le nouvel inventaire de retour est pré-rempli comme si tout le matériel était bien restitué, et il faut définir le matériel qui n'est pas revenu manuellement.
À noter que ce paramètre n'est utilisé que si l'inventaire de retour n'a pas encore été sauvegardé.
Onglet "Facturation - Taxes" :
Ici, vous pouvez voir la liste et créer différentes taxes, ou groupes de taxes. Un groupe de taxes est la réunion de plusieurs taxes appliquées en même temps, par exemple une T.V.A à 20% + participation écologique à prix fixe, ou encore les taxes TPS + TVQ pour le Québec.
Chaque taxe peut être soit un pourcentage, soit un montant fixe.

Après avoir défini une première taxe ou groupe de taxes, vous pouvez l'assigner en tant que taxe par défaut. Cela permet de l'assigner automatiquement à tout nouveau matériel créé par la suite.
Onglet "Facturation - Tarifs dégressifs" :
Ici, vous pouvez voir la liste et créer différentes grilles de tarifs dégressifs. Un tarif dégressif est constitué d'un nom et d'une série de paliers de correspondance entre la durée des périodes de facturation et un coefficient multiplicateur du tarif (ou un pourcentage de réduction du tarif).
Un palier est donc défini par un nombre de jour qui correspond au nombre minimum de jours pour lequel il faut appliquer un taux ou un coefficient multiplicateur. Le nombre maximal de jours est défini par le palier suivant.

Après avoir défini un premier tarif dégressif, vous pouvez l'assigner en tant que tarif dégressif par défaut. Cela permet de l'assigner automatiquement à tout nouveau matériel créé par la suite.
Tutoriel vidéo
Onglet "Contenu des devis et factures" :
Dans cet onglet, vous pouvez personnaliser ce qui apparaît dans les devis et factures. Attention, il ne s'agit pas de la personnalisation des documents eux-mêmes, mais bien de choisir les données qui doivent apparaître ou non.
Pour chaque paramètre ci-dessous, il est possible de choisir si on veut l'activer pour les devis, les factures, ou les deux :
Détails
- Afficher les dates d'enlèvement et retour
- Afficher la description de l'événement
- Afficher le total des valeurs de remplacement
- Afficher les totaux des caractéristiques spéciales (sous la liste du matériel)
Liste du matériel
- Afficher les photos (miniatures)
- Afficher les valeurs de remplacement
- Afficher les descriptions
- Afficher les prix unitaires et sous-totaux
Textes personnalisés
Pour les devis, on peut rédiger un texte (et un titre) qui apparaîtra au-dessus de mention « Bon pour accord » et la signature. Cela permet d'ajouter des clauses personnalisées au devis, comme des conditions de règlement, ou un RIB.
Pour les factures, le texte personnalisé ser affiché en dessous des totaux sur la première page de la facture. Également utile pour afficher les conditions de règlement ou autre.

Bien sûr, n'oubliez pas de cliquer sur sauvegarder quand vous avez terminé, avant de changer d'onglet !

